قطع شدن صدای لپ تاپ اچ پی و هر لپ تاپ دیگری، برای کاربران بسیار آزاردهنده است؛ مخصوصا اگر مشغول انجام پروژه ای فوری باشند. در این شرایط، کاربران هیچ صدایی را در هنگام پخش ویدیو یا فایل های صوتی دریافت نمی کنند. قطع شدن صدای لپ تاپ اچ پی، مشکلی بسیار جدی است، چون تقریباً در بسیاری از کارها به خروجی صدا نیاز است و بروز این مشکل، طیف گسترده ای از کاربران مانند گیمرها، اینفلوئنسرهای یوتیوب و اینستاگرام، شرکت کنندگان کلاس آنلاین و دیگر کاربران را تحت تاثیر قرار می دهد. دلیل بروز این مشکل می تواند یک درایور صدای قدیمی یا ناسازگاری یک برنامه در سیستم باشد. اما بنا به هر دلیلی این اتفاق رخ بدهد، باید برای رفع مشکل صدا نداشتن لپ تاپ HP خود، به فکر چاره باشید. در ادامه مطلب، شما را با دلایل و راهکارهای این مشکل آشنا می کنیم.

دلایل قطع شدن صدای لپ تاپ اچ پی
مشکل پخش نشدن صدای لپ تاپ HP گاهی گریبان گیر برخی از کاربران می شود و کار آنها را مختل می کند. قطع شدن صدای لپ تاپ اچ پی، ممکن است به دلایل مختلفی مانند قدیمی بودن درایور، خراب بودن سیستم، ناسازگاری برنامه های جانبی، مشکلات سازگار بودن و آسیب دیدن فیزیکی دستگاه یا خطاهای اساسی اتفاق بیفتد. در این شرایط، با راهکارهایی که در بخش های بعدی معرفی می کنیم، می توانید برای رفع مشکل صدا نداشتن لپ تاپ HP خود اقدام کنید.
عیب یابی دقیق قطع شدن صدای لپ تاپ HP
مرحله عیب یابی، یکی از مهم ترین مراحل رفع هر مشکلی است. بنابراین برای یافتن منشا مشکل بی صدا شدن لپ تاپ خود، باید کارهایی ساده را انجام دهید. برای این کار، ابتدا لپ تاپ خود را خاموش کنید و تمام لوازم جانبی خارجی مانند پرینتر، سیستم صوتی، هدفون و … را از پریز بکشید. همچنین برای قطع کامل برق، دوشاخه را از پریز اصلی بکشید. سپس لپ تاپ خود را مجددا راه اندازی کنید.
اگر دلیل قطع شدن صدای لپ تاپ اچ پی نرم افزاری باشد، میتوانید این مشکل را ناشی از عدم نصب درایور لپ تاپ، نصب درایور نامناسب و به هم ریختن تنظیمات اسپیکر بدانید. اما اگر دلیل بروز این مشکل سخت افزاری باشد، باید سوکت های هدفون، میکروفون و مشکلات مربوط به مادربرد لپ تاپ، مانند خرابی آی سی صدا و بقیه موارد را بررسی کنید. در این شرایط، باید حتما برای رفع مشکل صدا نداشتن لپ تاپ HP خود از تکنسین های مجرب تعمیرات لپ تاپ کمک بگیرید.
بررسی بلندگوی لپ تاپ
دلیل قطع شدن صدای لپ تاپ اچ پی، گاهی بسیار ساده است. اگر بلندگوی لپتاپ شما کار می کند، اما شما صدایی از سیستم دریافت نمی کنید، باید بلندگوی لپ تاپ خود را بررسی کنید و ببینید که پارچه یا گرد و غبار روی آن را پوشانده اند یا نه. همچنین شما باید مطمئن شوید که بلندگو به درستی کار می کند.
بررسی جک هدفون یا هدست
اگر هنگامی که هدست خود را به لپ تاپ وصل می کنید صدایی در آن پخش نمی شود، هدفون خود را از لپ تاپ جدا کرده و دوباره آن را متصل کنید. اگر این بار صدا را دریافت کردید، احتمالا جک هدفون لپتاپ شما دچار مشکل شده است. برای حل این ایراد، می توانید جک ها را با یک پنبه یا برس نرم تمیز کنید. اما اگر مشکل قطع شدن صدای لپ تاپ اچ پی شما ناشی از خرابی هدفون باشد، برای حل آن باید هدفون جدیدی را جایگزین کنید.
بررسی تنظیمات صدا در ویندوز
اگر سخت افزار لپ تاپ شما به درستی کار می کند، مشکل قطع شدن صدای لپ تاپ اچ پی می تواند ناشی از تنظیمات نادرست باشد. برای بررسی تنظیمات صدای لپ تاپ خود، مراحل زیر را انجام دهید:
مطمئن شوید که نماد صدا غیرفعال نیست
مطمئن شوید که نماد صوتی در گوشه پایین سمت راست دسکتاپ غیر فعال نیست. برای بررسی فعال بودن آن، می توانید روی نماد صدا کلیک کنید و صدا را به حد متوسط یا حداکثر آن بکشید تا ببینید آیا صدا وجود دارد یا نه. شاید این کار بسیار ساده باشد؛ اما در بیشتر مواقع، یکی از دلایل قطع شدن صدای لپ تاپ اچ پی محسوب می شود.
مطمئن شوید که دستگاه صوتی شما به عنوان پیش فرض تنظیم شده است
- روی نماد صدا در گوشه سمت راست پایین کلیک راست کرده و روی Playback devices کلیک کنید.
- دستگاه صوتی خود را در تب Playback بررسی کنید. مطمئن شوید که یک علامت سبز رنگ در کنار دستگاه صوتی شما وجود دارد و نشان می دهد که دستگاه صوتی شما دستگاه پخش پیش فرض است.
- اگر دستگاه صوتی شما دستگاه پیش فرض نیست، برای رفع مشکل قطع شدن صدای لپ تاپ اچ پی روی تنظیم پیش فرض کلیک کنید. سپس برای ذخیره تنظیمات، روی OK کلیک کنید.
صدا را روی لپ تاپ خود تست کنید تا ببینید آیا وجود دارد یا خیر.
فرمت صدا را تغییر دهید
اگر دستگاه صوتی شما دستگاه پیش فرض است اما همچنان شما صدایی دریافت نمی کنید، میتوانید فرمت صدا را تغییر دهید تا مشکل قطع شدن صدای لپ تاپ اچ پی برطرف شود. برای این کار باید طبق مراحل زیر عمل کنید:
- روی نماد صدا در گوشه سمت راست پایین صفحه کلیک راست کنید و روی Playback devices کلیک کنید.
- دستگاه صوتی خود را در تب Playback انتخاب کنید و روی گزینه Properties کلیک کنید.
- روی گزینه Advanced کلیک کنید. نرخ صدای متفاوت دیگری را انتخاب کنید و روی دکمه Test کلیک کنید. سپس یک موسیقی یا صدا را برای امتحان پخش نمایید.
- تا زمانی که فرمت صوتی مناسبی را پیدا کنید، باید این کار را تکرار کنید. هنگامی که فرمت صوتی مناسب را پیدا کردید، روی OK کلیک کنید تا تنظیمات مورد نظر شما ذخیره شوند.
مطمئن شوید که دستگاه صدا در Device Manager فعال است
اگر دستگاه صوتی شما در Device Manager غیرفعال باشد، صدا در لپ تاپ شما کار نمی کند و در نتیجه با مشکل قطع شدن صدای لپ تاپ اچ پی مواجه می شوید.
- Device Manager را در لپ تاپ خود باز کنید.
- روی Sound, video and game controllers دوبار کلیک کنید تا اجرا شود.
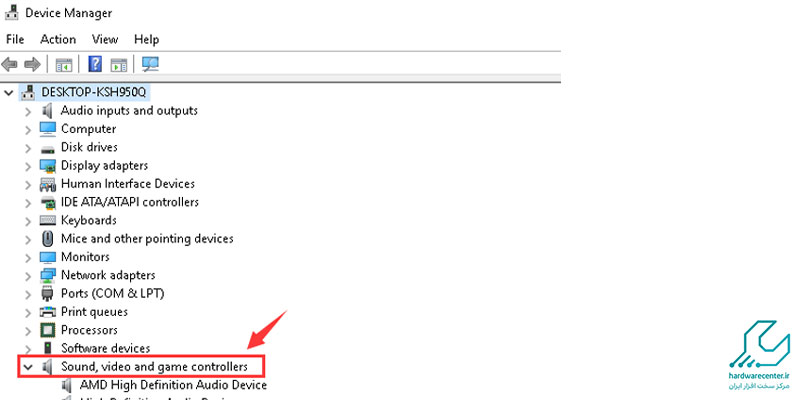
- مطمئن شوید که فلش رو به پایین در کنار نماد صدا در دستگاه صوتی شما نمایش داده نمی شود.
- اگر یک فلش رو به پایین روی نماد صدا نمایش داده شود، نشان دهنده غیرفعال بودن دستگاه صدا است. بنابراین برای رفع اشکال قطع شدن صدای لپ تاپ اچ پی، باید روی نام دستگاه راست کلیک کرده و Enable device را انتخاب کنید تا دستگاه صوتی شما فعال شود.
- صدا را امتحان کنید تا ببینید کار می کند یا خیر.
بیشتر بخوانید:چگونه طول عمر لپ تاپ را افزایش دهیم
به روزرسانی درایور صدا
یک درایور صدای از دست رفته یا قدیمی می تواند باعث از کار افتادن صدا شود. بنابراین، می توانید برای رفع مشکل قطع شدن صدای لپ تاپ اچ پی خود، درایور آن را به آخرین نسخه به روزرسانی کنید. دو راه دستی و خودکار برای به روز رسانی درایورها وجود دارد.
- Driver Easy را دانلود و نصب کنید.
- Driver Easy را اجرا کنید و روی Scan Now کلیک کنید. سپس این برنامه، لپ تاپ شما را اسکن می کند و درایورهای مشکل دار را تشخیص می دهد.
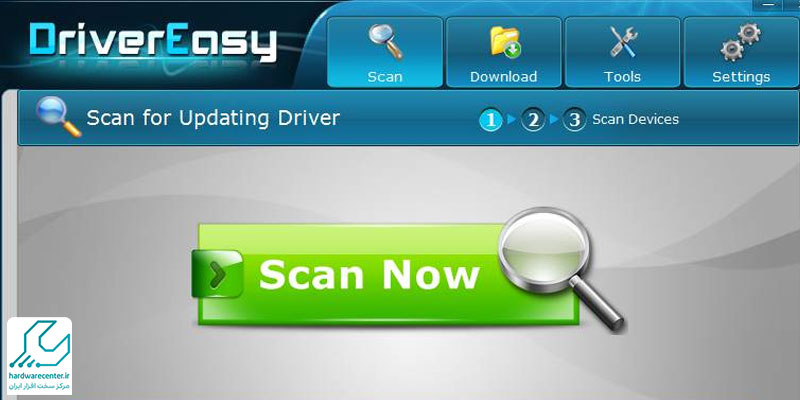
- روی دکمه Update که در کنار درایور صوتی پرچمدار قرار دارد، کلیک کنید تا درایور صوتی درست، به صورت خودکار روی سیستم شما دانلود و نصب شود.
- همچنین می توانید روی Update All کلیک کنید تا این برنامه به طور خودکار آخرین درایورهای درستی که گم شده اند یا قدیمی هستند را دانلود و نصب کند.
- رایانه خود را مجدداً راه اندازی کنید و بررسی کنید که آیا مشکل قطع شدن صدای لپ تاپ اچ پی حل شده است یا نه.
نصب دوباره درایور صوتی
مشکل قطع شدن صدای لپ تاپ اچ پی شما می تواند به دلیل خرابی درایور باشد. بنابراین می توانید درایور صدای موجود در لپ تاپ خود را حذف کنید و دوباره یک درایور جدید را برای دستگاه صوتی خود نصب کنید. برای این حذف نصب درایور صدای لپ تاپ خود، مراحل زیر را به ترتیب انجام دهید:
- Device Manager را در لپ تاپ باز کنید.
- روی Sound, video and game controllers دوبار کلیک کنید تا اجرا شود.
- روی دستگاه صوتی خود راست کلیک کنید و Uninstall را بزنید.
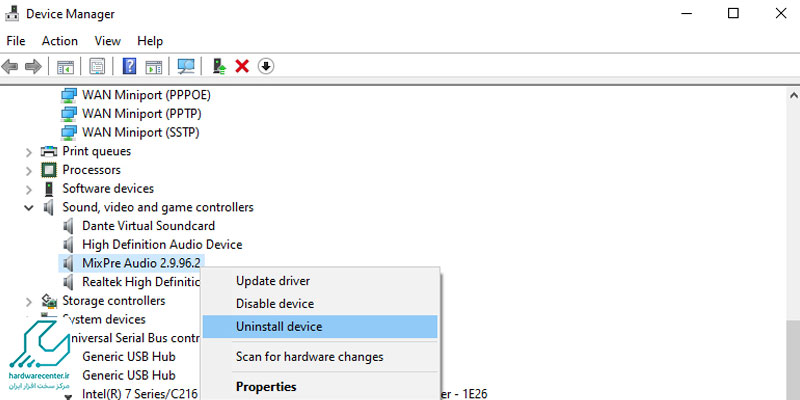
- اگر گزینه ای مانند Uninstall وجود دارد، کادر کنار Delete the driver software for this device را علامت بزنید، سپس حذف نصب را تایید کنید.
- رایانه خود را دوباره راه اندازی کنید تا ویندوز به طور خودکار درایور صدا را برای دستگاه شما دانلود و نصب کند. پس از آن بررسی کنید که مشکل قطع شدن صدای لپ تاپ اچ پی شما برطرف شده است یا نه.
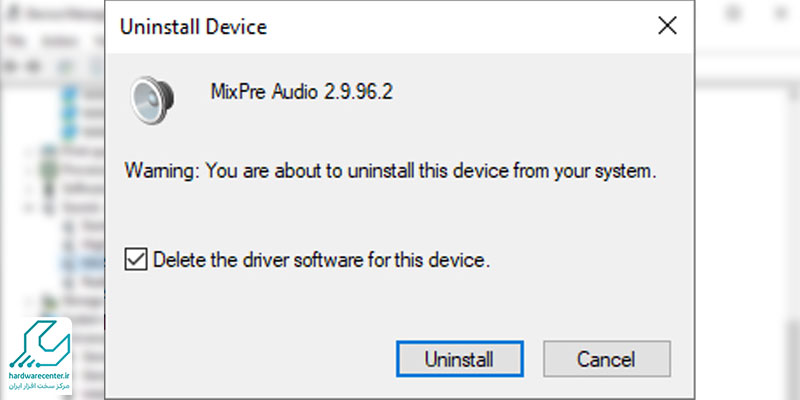
میکروفن لپ تاپ کجاست
میکروفن لپتاپ معمولاً در بالای صفحهنمایش یا در اطراف کلیدهای کیبورد قرار دارد. برای مدلهای مختلف ممکن است محل دقیق آن متفاوت باشد، اما اغلب در کنار دوربین وبکم یا به صورت یک سوراخ ریز در بالای صفحهنمایش قابل مشاهده است. این میکروفنها معمولاً برای استفاده در تماسهای ویدیویی یا ضبط صدا طراحی شدهاند.



5 دیدگاه. دیدگاه تازه ای بنویسید
سلام من وقتی که هندزفری یا هدفون رو وصل میکنم صدا میاد اما وقتی که هندزفری یا هدفون وصل نیست صدا نمیاد باید چیکار کنم؟
سلام وقتتون بخیر لپتاپ بنده وقتی هندزفری وصل میکنم صدا از طرف مقابل دریافت میکنم ولی از طرف خودم صدا نمیره چه کنم
سلام دوست عزیز وقت بخیر
این مشکل می تونه نرم افزاری باشه و یا ایراد از هنزفری، کارت صدا و یا میکروفن باشه که باید به صورت حضوری به یکی از شعب ما مراجعه کنید تا توسط تکنسین مورد بررسی و عیب یابی قرار بگیره.
سلام
لپتاپ مدل hp 2540 که دارای چراغ ال ای دی قطع و وصل صدا هست رو چندساله که دارم.
مدتی هست که ناگهانی یهو پس از داغ شدن سیستم و ریست کردن دیگه نه چراغ روشن و خاموش میشه نه صدایی در میاد، اما داخل ویندوز علامت قطع و وصل صدا کاملا مشخص و در مسیر device manager نصب بودن کارت صوتی معلوم هست و اکولایزر صوتی هم فعاله تو ویندوز.
اما هیچ صدایی از بلندگو و هدست موجود نیست.
لطفا راهنمایی کنید.
درود برشما دوست عزیز
دستگاه شما با مشکلات نرم افزاری و سخت افزاری مواجه شده و نیاز به بررسی و عیب یابی تخصصی دارد. برای برطرف کردن مشکل به تکنسین مجرب مراجعه نمایید. در صورت تمایل به دریافت خدمات از نمایندگی تعمیرات اچ پی با شماره های اعلام شده در سایت تماس حاصل نمایید.