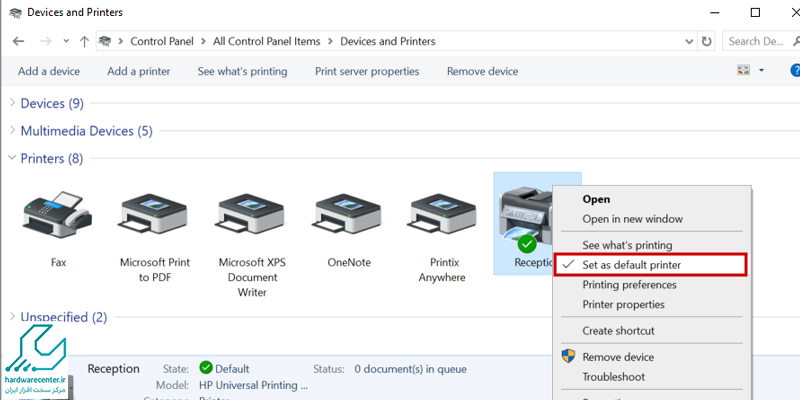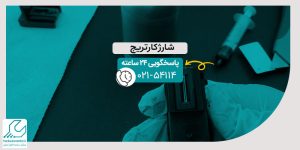پرینترها که امروزه به تجهیزاتی محبوب و پر استفاده در منازل و دفاتر فنی بدل شده اند، قبل از به انجام رساندن فرایند چاپ ، ابتدا باید به کامپیوتر وصل شوند. برقراری این ارتباط از طریق نصب درایور پرینتر امکان پذیر است. در این مقاله قصد داریم به آموزش نصب درایور پرینتر اچ پی بپردازیم. کارخانه های سازنده ی چاپگر، یک درایور بری اجرای بهتر و دقیق تر طراحی میکنند تا دستگاه کارایی مناسبی داشته باشد.
معمولا پرینتر های جدید به صورت خودکار نصب می شوند اما رایج ترین راه برای اتصال و نصب چاپگر در ویندوز، استفاده از کابل USB و یا Parallel است. اگر شما با نحوه ی آموزش نصب درایور پرینتر اچ پی آشنایی ندارید، جای نگرانی ندارد، با خواندن مراحل آموزش این فرایند، میتوانید به راحتی اقدام به نصب درایور چاپگر اچ پی خود کنید.

آموزش نصب درایور پرینتر اچ پی
برای نصب درایور پرینتر اچ پی ، در گام نخست لازم است تا چاپگر را با استفاده از پورت USB به کامپیوتر متصل نمایید. پس از انجام این کار، باید وارد حساب کاربری خود شده و نصب را آغاز نمایید.
نصب درایور پرینتر امری ساده به شمار میرود و هر کاربری میتواند، مراحل نصب را همچون نصب یک بازی کامپیوتری مرحله به مرحله با کلیک برروی گزینه next دنبال نماید.
اگر شما نیز قصد دارید، نصب درایور پرینتر hp خود را به تنهایی انجام دهید، لازم است توجه داشته باشید که اگر کابل را در ابتدای نصب، وصل کرده اید، پرینتر را زمانی روشن کنید که پیغام اتصال USB صادر شده باشد.
بیشتر بخوانید: نحوه کالیبره کردن پرینتر های لیزری
- نکته ی حائز اهمیت، این است که، پس از پایان مراحل نصب در قسمت کنترل پنل سیستم عامل خود گزینه device and printer را انتخاب نموده و در قسمت printer ، پرینتر نصب شده خود را مشاهده نمایید.
- سپس روی پرینتر کلیک راست نموده و گزینه set as default printer را فعال نمایید.
- اگر از ویندوز ۸٫۱ استفاده میکنید در گوشه ی پایینی سمت راست صفحه مانیتور خود از روی نوار ابزاری که با قرار گرفتن موس در آن قسمت ظاهر می شود گزینه setting را انتخاب نمایید.
- سپس روی change pc settings کلیک نمایید.
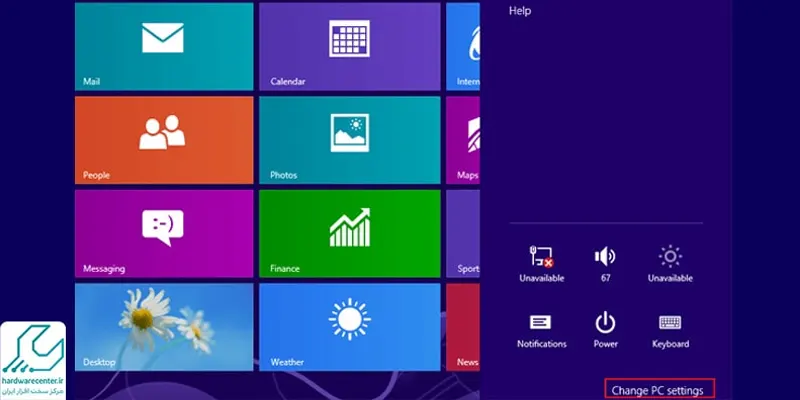
- از صفحه جدید pc and device را انتخاب و سپس روی گزینه devices کلیک کنید.
- صفحه ای که مشاهده می کنید در بردارنده ی ابزارهای نصب شده روی سیستم شما است.
- اگر شما نصب درایور پرینتر خود را به درستی انجام داده باشید می بایست زیر گزینه printers آنرا مشاهده نمایید.
- در غیر اینصورت روی گزینه add a device کلیک نمایید.
- پرینتر خود را انتخاب نموده و مراحل نصب را دنبال نمایید.
بیشتر بخوانید: حل مشکل پیش فرض نشدن پرینتر
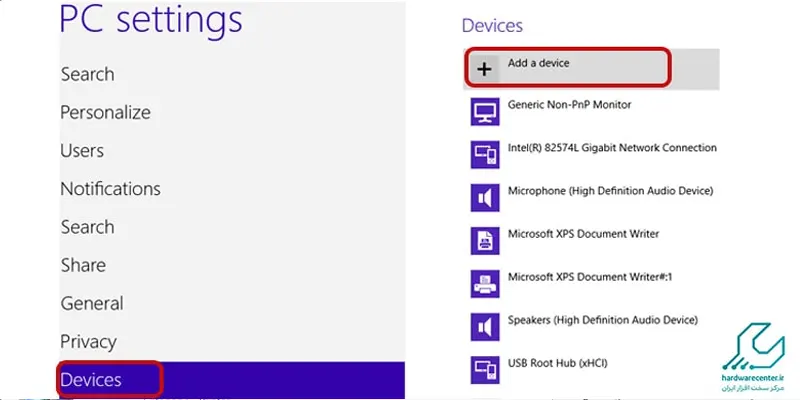
چگونگی نصب درایور پرینتر اچ پی در ویندوز 7
- در ویندوز ۷ هم شما برای نحوه نصب درایور پرینتر hp، باید آن را از طریق پورت های USB و یا در صورت عدم امکان با Parallel متصل کنید و کمی منتظر بمانید.
- چاپگر باید توسط سیستم عامل شناسایی و خودکار نصب شود.
- برای بررسی این که چاپگرتان به درستی نصب شده است، به کنترل پنل بروید.
- برای این کار منوی استارت را باز کنید و سپس روی میانبر Control Panel کلیک کنید.
- در پنجره کنترل پنل، روی Hardware and Devices کلیک کنید و روی Devices and Printers ضربه بزنید.
- اگر چاپگر اچ پی، به طور خودکار توسط ویندوز ۷ نصب شده باشد، باید نام و مدل آن را در قسمت چاپگر ها یا Printers نمایش داده شود.
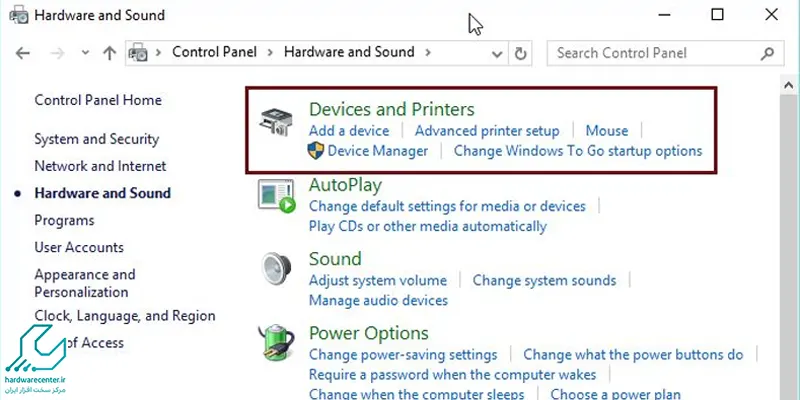
علت نصب نشدن درایور پرینتر hp
علل بروز مشکل نصب نشدن درایور پرینترhp ویندوز عبارتاند از:
- مشکلات سازگاری
- نصب ناقص
- عدم مجوزهای نصب
- امضای درایور ویندوز
- ناسازگاری نرمافزار
- خرابی فایلهای سیستم
- مشکلات بهروزرسانی ویندوز
- سرویس اسپولر چاپگر
- حالت سازگاری درایور
- اجرای امضای درایور
- سازگاری بهروزرسانی ویندوز
مراحل نصب پرینتر اچ پی به صورت وایرلس
برای نصب پرینتر اچپی به صورت وایرلس، مراحل زیر را دنبال کنید:
آمادهسازی پرینتر و شبکه:
مطمئن شوید که پرینتر و کامپیوتر یا دستگاهی که قصد دارید از آن استفاده کنید، هر دو به یک شبکه وایرلس متصل هستند.
روشن کردن پرینتر:
پرینتر را روشن کرده و اطمینان حاصل کنید که وضعیت آن آماده به کار است.
تنظیمات وایرلس پرینتر:
از صفحه نمایش پرینتر (در صورت وجود) یا از طریق نرمافزار پرینتر، به تنظیمات وایرلس بروید.
گزینه «تنظیمات وایرلس» یا «اتصال به شبکه وایرلس» را انتخاب کنید و دستورالعملهای روی صفحه را دنبال کنید تا پرینتر به شبکه وایرلس شما متصل شود.
نصب درایور پرینتر:
به وبسایت اچپی بروید و درایور مناسب برای مدل پرینتر خود را دانلود کنید. درایور را نصب کرده و هنگام نصب، گزینه «اتصال وایرلس» را انتخاب کنید.
اتصال به پرینتر:
پس از نصب درایور، نرمافزار نصب پرینتر به شما این امکان را میدهد که پرینتر را جستجو کنید و به آن متصل شوید.
تست چاپ:
پس از اتمام نصب، یک سند تست چاپ کنید تا از عملکرد صحیح پرینتر مطمئن شوید.
چرا روی درایور پرینتر من علامت اخطار وجود دارد؟
وجود علامت اخطار روی درایور پرینتر شما به چند دلیل مختلف به وجود می آید
- مشکلات اتصال احتمال دارد پرینتر به درستی به کامپیوتر یا شبکه متصل نشده باشد.
- عدم نصب صحیح درایور اگر درایور بهدرستی نصب نشده یا نیاز به بروزرسانی داشته باشد پرینتر علامت اخطار نشان می دهد.
- کارتریج یا مواد مصرفی احتمال دارد کارتریجها خالی یا خراب باشند یا مواد مصرفی دیگر مانند کاغذ به درستی بارگذاری نشده باشند.
- تنظیمات نادرست گاهی مشکل در پیکر بندی نادرست تنظیمات است.
- مشکلات نرمافزاری ممکن است نرمافزارهای مرتبط با پرینتر دچار اختلال شده باشند.
چرا پرینتر من دستورات را اجرا نمی کند؟
وقتی پرینتر شما پرینت نمیگیرد، اولین سوالی که پیش میآید این است که چگونه میتوان این مشکل را حل کرد. برای این کار، شناسایی علت اصلی مشکل ضروری است. سپس میتوانید اقداماتی برای رفع آن انجام دهید. در ادامه به برخی از مهمترین دلایلی که باعث بروز این مشکل می شوند اشاره میکنیم. این دلایل برای انواع پرینترها از برندهای مختلف مشابه است، بنابراین اگر پرینتر اچپی شما کار نمیکند، باید مشکل را در یکی از موارد زیر جستجو کنید:
- روشن نبودن دستگاه
- خرابی کابل برق یا کابل اتصال پرینتر به کامپیوتر
- ایراد داشتن یا قدیمی بودن درایور پرینتر
- مشکل در شبکه اتصال پرینتر به کامپیوتر
- پر بودن حافظه پرینتر
- نبودن کاغذ در سینی پرینتر
- قرار نداشتن کارتریج در محل مناسب
- کم بودن حافظه درایو کامپیوتر
- خرابی قطعات سختافزاری پرینتر
نصب آنلاین درایور پرینتر hp
نمایندگی اچ پی خدمات نصب آنلاین درایور پرینترهای این برند را به صورت حرفهای و راحت از راه دور ارائه میدهد. با استفاده از برنامه انی دسک، تکنسینهای مجرب نمایندگی میتوانند به دستگاه شما متصل شده و به سرعت درایور مناسب را نصب کنند. این روش نه تنها زمان شما را صرفهجویی میکند، بلکه اطمینان حاصل میکند که تمامی مراحل به درستی و با کیفیت بالا انجام میشود. با این خدمات، شما میتوانید به راحتی از پرینتر خود استفاده کنید و از مشکلات فنی رها شوید.

نصب درایور پرینتر اچ پی در مک بوک
برای نصب درایور پرینتر اچپی روی مکبوک ابتدا پرینتر را از طریق کابل USB یا شبکه وایفای به دستگاه متصل کنید. سپس به وبسایت رسمی اچپی مراجعه کرده و درایور مناسب مدل و نسخه مکاواس خود را دانلود کنید. پس از اجرای فایل نصب، دستورالعملهای نمایش داده شده را دنبال کنید تا درایور بهصورت کامل نصب شود.
سپس به تنظیمات سیستم در بخش «Printers & Scanners» بروید و با کلیک روی علامت «+» پرینتر خود را به لیست دستگاهها اضافه کنید. در نهایت با چاپ یک صفحه تست، از عملکرد صحیح پرینتر مطمئن شوید. همچنین استفاده از نرمافزار HP Easy Start میتواند فرآیند نصب را سادهتر و سریعتر کند.
تعمیرات پرینتر اچ پی در تهران و کرج
اگر به هر دلیل در نصب درایور پرینتر اچ پی خود به مشکل برخوردید، جای هیچ گونه نگرانی وجود ندارد. چرا که نمایندگی تعمیرات پرینتر اچ پی در تهران و کرج به راحتی میتواند چنین مشکلی را برطرف نماید. کارشناسان و متخصصان حاضر در نمایندگی اچ پی ، با اشراف کامل بر ساختار کلی این تجهیزات، قادرند هر گونه مشکل یا ناکارآمدی در سایر بخش های این دستگاه ها را شناسایی و بازیابی کنند. نمایندگی پرینتر اچ پی در حال حاضر شعب متعددی در تهران و کرج، احداث نموده و خدمات خود را در زمینه های مختلف به کاربران گرامی خود، ارائه میدارد.