در یک شرکت که چندین کامپیوتر وجود دارد فقط سیستم هایی می توانند از پرینتر موجود در شرکت استفاده کنند که به آن وصل شده باشند. این کار هم فقط در صورتی امکان پذیر است که شما یا مدیر شرکت با نحوه شبکه کردن پرینتر آشنا باشد. حال در ابتدا باید به این سوال پاسخ داد که شبکه کردن پرینتر یعنی چه؟
شما می توانید پرینتر را به روی یک شبکه به اشتراک بگذارید تا همه از این طریق بتوانند به شبکه متصل شده و از پرینتر استفاده کنند. از طریق شبکه کردن پرینتر همه کارمندان شرکت می توانند به وسیله اتصال سیمی یا بدون سیم به یک پرینتر دسترسی داشته باشند و به راحتی محتوای خود را چاپ کنند. البته این قابلیت بیشتر برای شرکت ها است و برای پرینترهای خانگی چندان کاربرد ندارد.
برای کسب اطلاعات بیشتر و دریافت مشاوره با نمایندگی اچ پی تماس بگیرید.

آموزش شبکه کردن پرینتر در ویندوز 7 یا 8
برای آشنایی با نحوه شبکه کردن پرینتر در ویندوزهای 7 یا 8 باید طبق مراحل زیر پیش بروید:
پیشنهاد می شود مقاله کاهش مصرف اینترنت ویندوز 10 را حتما مطالعه کنید.
نصب درایور پرینتر
شما حتما باید درایور پرینتر را بر روی سیستمی که در حال استفاده از پرینتر است ، نصب کنید. بسیاری از پرینترها بعد از وصل شدن به کامپیوتر به طور خودکار درایور خود را نصب می کنند ولی اگر چنین موردی نبود می توانید درایور پرینتر خود را از سایت شرکت مربوطه دانلود کنید.
حال پس از نصب درایور پرینتر بر روی سیستم مورد نظر باید ادامه مراحل را به صورت زیر انجام دهید:
- بر روی منوی Start کلیک کرده و وارد قسمت control panel شوید.
- حال گزینه Network and Internet و سپس Network and sharing Center را انتخاب کنید.
- از طریق منوی سمت چپ بر روی change advanced sharing settings کلیک کنید.
- در این مرحله با سه گزینه ی Private public , Guest , All Network مواجه خواهید شد. که بسته به نوع استفاده خود باید بر روی یکی از این گزینه ها کلیک کنید.
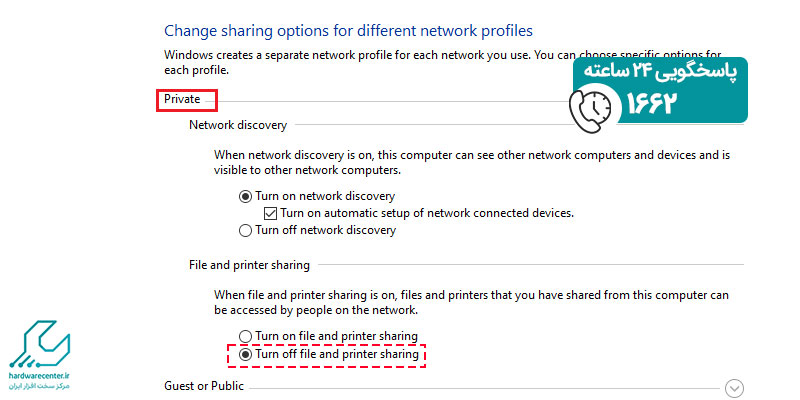
- بعد گزینه File and printer Sharing را بر روی حالت Turn on file and Printer Sharing قرار دهید.
- الان می توانید پرینتر را به اشتراک بگذارید برای این کار مجدد به control panel رفته و گزینه
- Device and Printer را انتخاب کنید. سپس بر روی پرینتر مورد نظر کلیک راست کرده و گزینه
- Printer Properties را بزنید و در نهایت از طریق تب Sharing تیک Share This printer را روشن کنید.
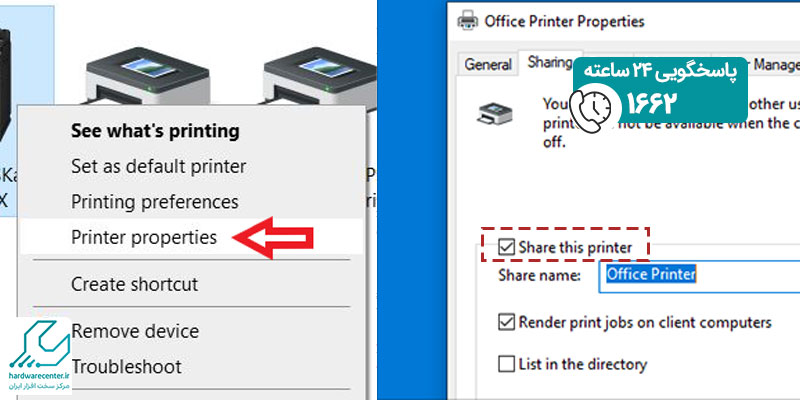
شبکه کردن پرینتر در ویندوز 10
مورد بعدی که می توان در آموزش شبکه کردن پرینتر مطرح کرد مربوط به انجام این کار در ویندوز 10 است. که باید طبق مراحل زیر پیش بروید:
- وارد منوی start شوید و عبارت Print & Scanners را جستجو کنید.
- به روی پرینتری که می خواهید به اشتراک بگذارید کلیک کرده و سپس Manage را بزنید.
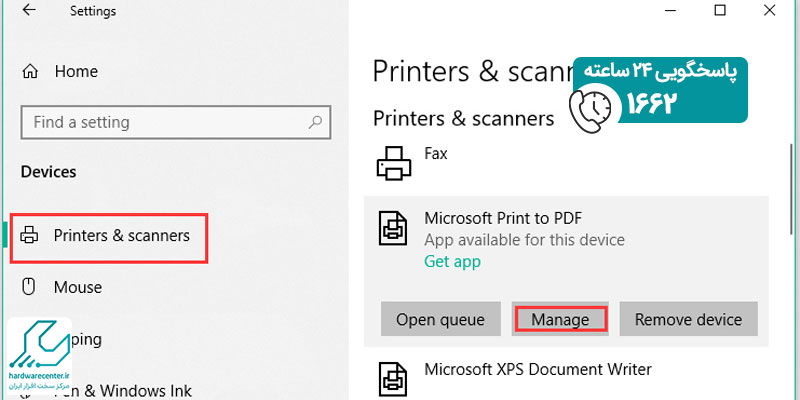
- حال بر روی Printer properties کلیک کنید.
- سپس از طریق تب Sharing تیک Share this Printer را روشن کنید.
- در این قسمت از طریق گزینه Share name می توانید نام پرینتر خود را انتخاب کنید و همین نام را به سیستم های دیگر معرفی کنید.
نکته : توجه داشته باشید که حتما تیک گزینه render Print Jobs on Client Computers را روشن کنید و بعد Ok را بزنید.
قابلیت Eprint در پرینتر hp به شما این امکان را می دهد که از راه دور عملیات چاپ را انجام دهید پس اینو بخون حتما به کارت میاد 👈 فعال کردن قابلیت Eprint در پرینتر اچ پی
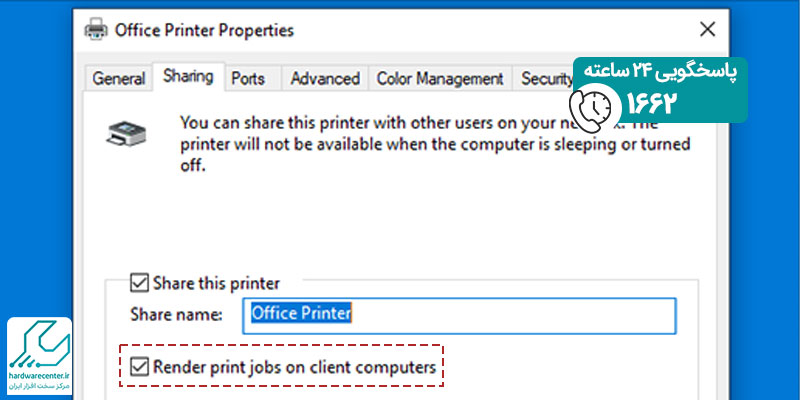
شبکه کردن پرینتر در ویندوز 11
این روش نیز یکی دیگر از روش های مربوط به نحوه ی شبکه کردن پرینتر است که برای انجام ان باید به صورت زیر عمل کنید:
- وارد بخش Setting شوید.
- حال ابتدا از منوی سمت چپ گزینه Blutooth & Devices و سپس از منوی سمت راست گزینه
- Printers & Scanners را انتخاب کنید..
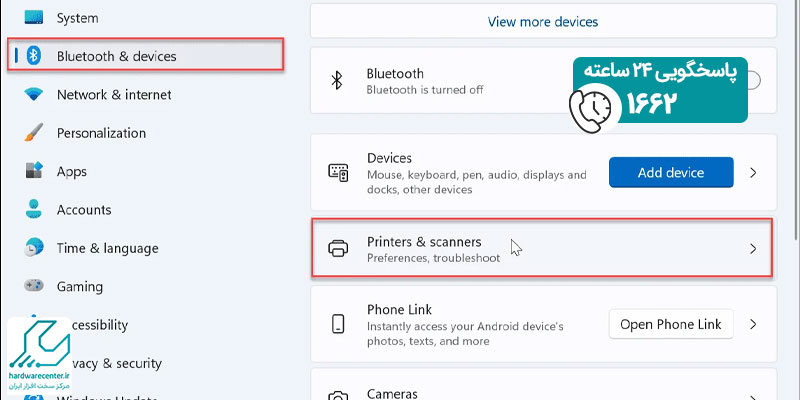
- از طریق تب sharing بر روی گزینه change sharing options کلیک کنید.
- در صفحه ی جدید باز شده گزینه Share this printer را روشن کرده و از طریق Share name برای آن نامی را انتخاب کنید.در آخر بروی Apply کلیک کرده و بعد Ok را بزنید.
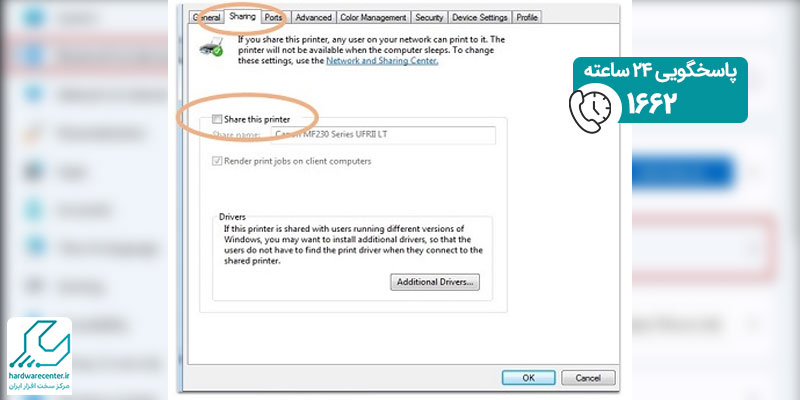
نحوه شبکه کردن پرینتر بر روی سیستم مک
روش بعدی که در آموزش شبکه کردن پرینتر می توان به آن اشاره کرد ، انجام این کار از طریق سیستم های مک است که باید طبق مراحل زیر انجام گیرد:
- بر روی لوگوی اپل در بالا سمت چپ کلیک کنید.
- گزینه System Preferences را انتخاب کنید.
- حال گزینه Sharing را بزنید و از منوی سمت چپ عبارت Printer Sharing را انتخاب کنید.
- در بخش Printers تیک پرینتر مورد نظر را فعال کنید.
- در نهایت نیز می توانید از بالای صفحه ، نام پرینتر خود را تغییر دهید.
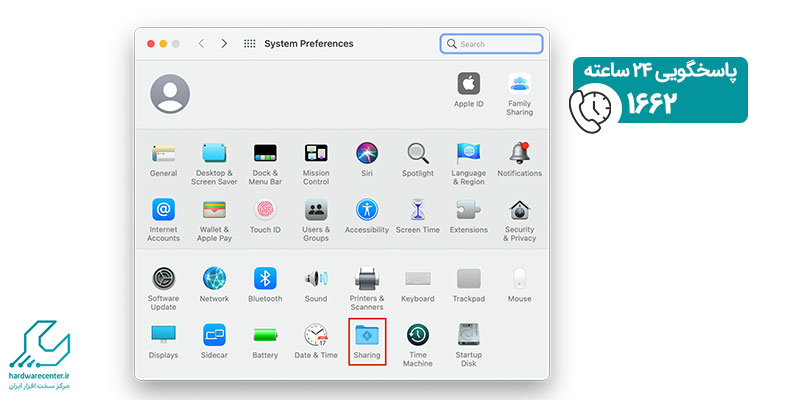
شبکه کردن پرینتر یعنی چی؟
شبکه کردن پرینتر به معنای اتصال پرینتر به یک شبکه محلی یا اینترنت است، به طوری که چندین دستگاه قادر به استفاده از آن بدون نیاز به اتصال فیزیکی مستقیم باشند. این کار به اشتراکگذاری پرینتر بین کاربران مختلف در یک محیط اداری یا خانگی کمک میکند و امکان چاپ از طریق شبکه، مانند وایفای یا کابل اترنت، را فراهم میآورد.


