ویندوز 10 به جرات بهترین و کامل ترین نسخه ی این سیستم عامله که مایکروسافت ارائه داده. این نسخه رابط کاربری خیلی خوب و راحتی داره و از قابلیت های متعددی از جمله دستیار صوتی هوشمند کورتانا برخورداره. همین موارد هم باعث شده که خیلی از کاربرا، استفاده از ویندوز 10 رو به نسخه های دیگه ترجیح بدن.
اگه جزء کاربرایی هستین که هنوز این نسخه رو نصب نکردین و برای این کار نیاز به راهنمایی دارین، میتونین در ادامه ی این مطلب، نکات لازم رو یاد بگیرین. تکنسین های تعمیر لپ تاپ معتقدن که نصب این نسخه زیاد سخت نیست و به طور کلی، پیچیدگی های نسخه های قبلی رو نداره. برای آشنایی با مراحل و نکات کاربردی راجع به نصب ویندوز 10 در لپ تاپ، ما رو همراهی کنین.
مراحل نصب ویندوز 10 در لپ تاپ اچ پی
نصب ویندوز یه فراینده که نیاز به طی مراحلی داره. شما برای نصب این OS در لپ تاپ hp باید به ترتیب زیر عمل کنین (انجام این فرایند نسبتا ساده ست اما در صورتی که به هر دلیلی موفق نشدین ویندور 10 رو نصب کنید میتونین روی تخصص کارشناسان واحد تعمیرات لپ تاپ اچ پی در نمایندگی HP حساب کنید)
مرحله اول : تنظیمات بایوس و بوت سیستم
- قبل از هر کاری، باید وارد تنظیمات بایوس (BIOS) لپ تاپ یا مادربردتون بشین. معمولا با فشار دادن کلیدهای F8 یا F12 یا Delete ، میتونین وارد این محیط بشین.
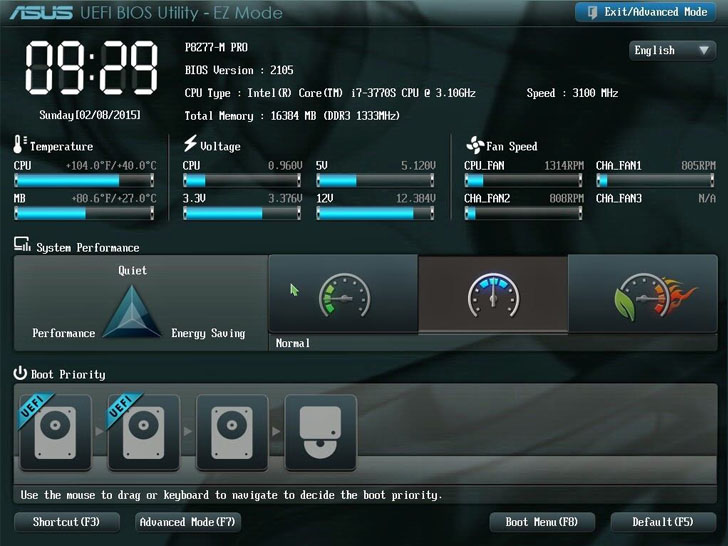
- حالا اگه قصد دارین ویندوز رو از طریقBIOS نصب کنین، تنظیمات Boot رو روی Legacy قرار بدین و اگه میخواین ویندوز توسطUEFI نصب بشه، باید تنظیماتBoot رو رویUEFI قرار بدین.
- حالا باید سیستم رو با توجه به سازنده ی مادربرد، بوت کنین. (روش این کار بسته به اینکه ویندوزتون رویDVD هست یا Flash فرق میکنه)
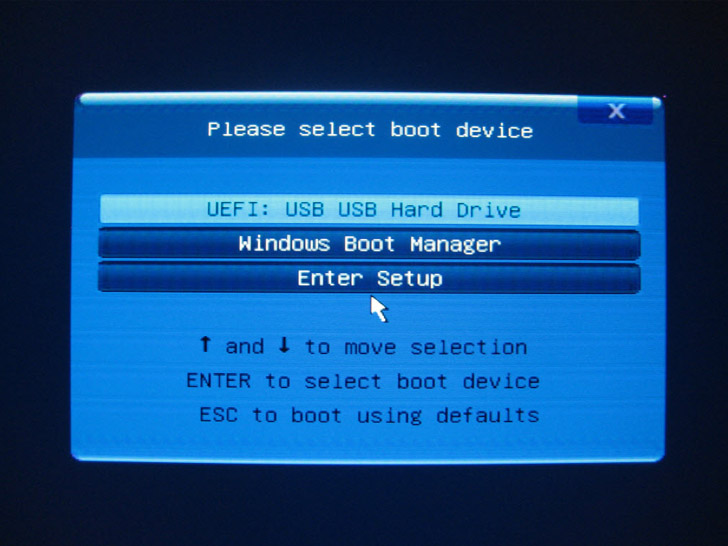
- بعد از انجام دادن مراحل بوت سیستم به صورت کامل، پنجره ای باز میشه که باید روی Next کلیک کنین.
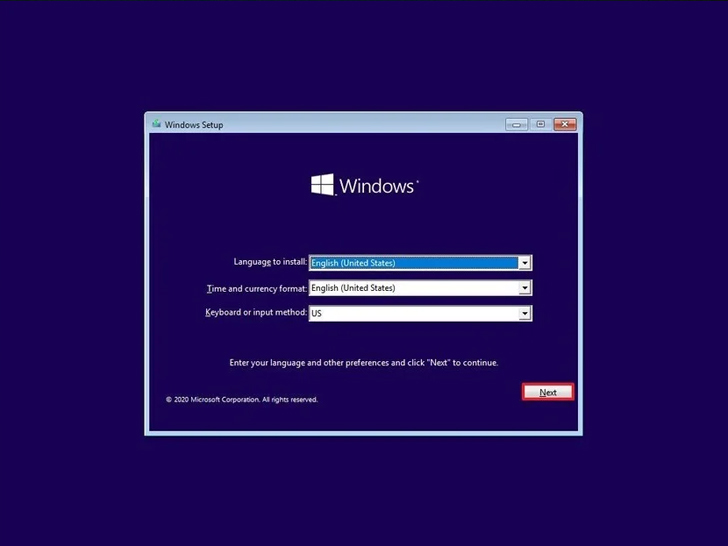
مرحله دوم: نصب سیستم عامل ویندوز 10
- بعد از انجام مراحل قبل پنجره ای باز میشه، گزینه ی Install now رو انتخاب کنین.
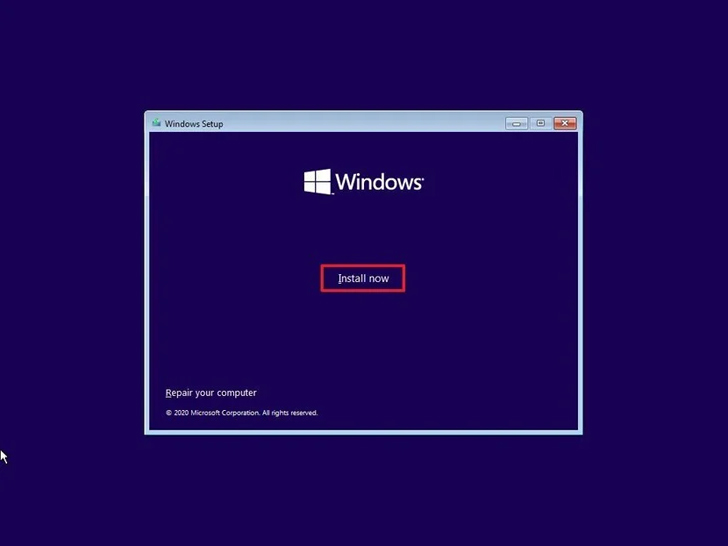
- با توجه به نسخه ی ویندوزتون، یکی از گزینه هایی رو که به نمایش در میان انتخاب کنین و گزینه ی Next رو انتخاب کنین.
- بر اساس سخت افزار لپ تاپ اچ پی تون، یکی از نسخه های 64 یا 32 بیتی ویندوز رو برای نصب انتخاب کنین. توجه داشته باشین که امکان نصب اکثر برنامه های 32 بیتی در نسخه ی 64 بیتی ویندوز وجود داره.
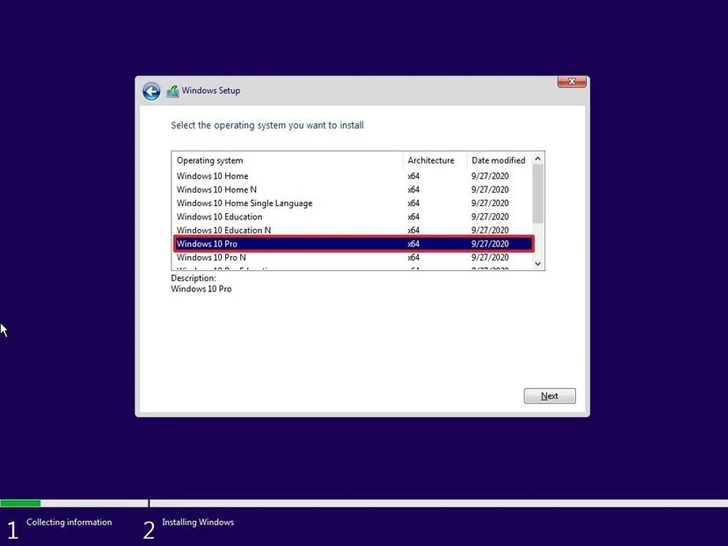
- در ادامه ی مراحل نصب ویندوز 10 در لپ تاپ اچ پی، باید گزینه I accept the license terms رو تیک دار کنین وNext رو بزنین.
- حالا روی Custom: Install Windows only (advanced) کلیک کنین.
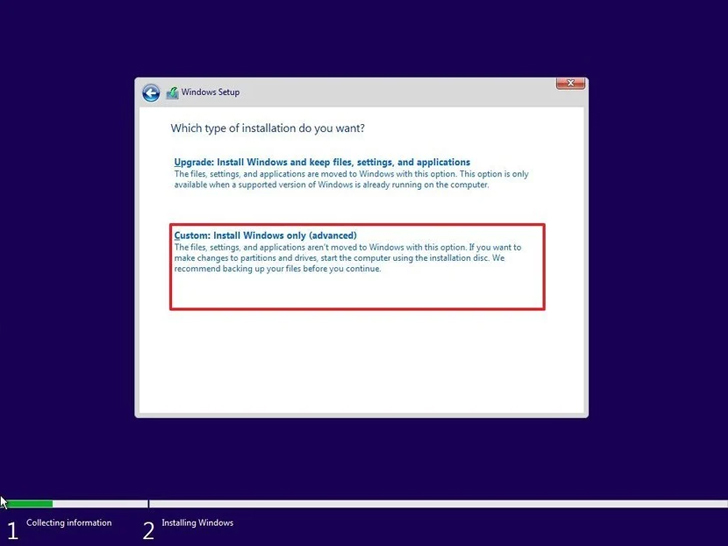
مرحله سوم: پارتیشن بندی
- اگه هارد شما پارتیشن بندی نشده و اولین باره ویندوز رو روی سیستم تون نصب میکنین، باید توی صفحه ای که نمایش داده میشه، گزینه یNew رو انتخاب کنین.
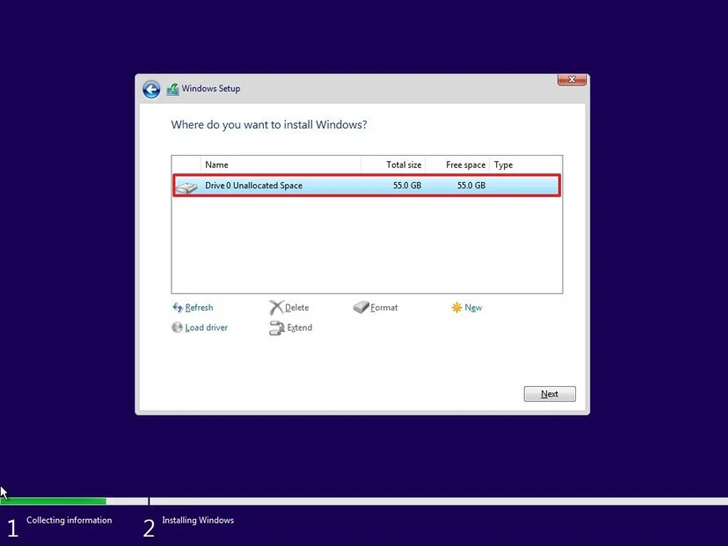
- توی این مرحله، باید میزان فضایی که قصد دارید یک درایو داشته باشه رو وارد کنین. بعد از انتخاب فضای پارتیشن، روی Apply کلیک کنین.
- تو پنجره ای که باز میشه، OK رو انتخاب کنین.
- بعد از ساخت درایو، روی اون کلیک کنین و گزینه ی Next رو انتخاب کنین.
- یه پنجره ی جدید باز میشه و سیستم چند بار ری استارت میشه. این مرحله ی نصب ویندوز 10 در لپ تاپ، کمی زمان میبره و نیاز به صبوری شما داره.
مرحله چهارم: تنظیمات اولیه ویندوز 10
- حالا ویندوز 10 نصب شده و بایدDVD یا Flash ی که ویندوز روش بوده رو از لپ تاپ جدا کنین.
- لوکیشن رو انتخاب کنین. (برای استفاده از کورتانا، بهتره لوکیشن رو جایی به جز ایران انتخاب کنین)
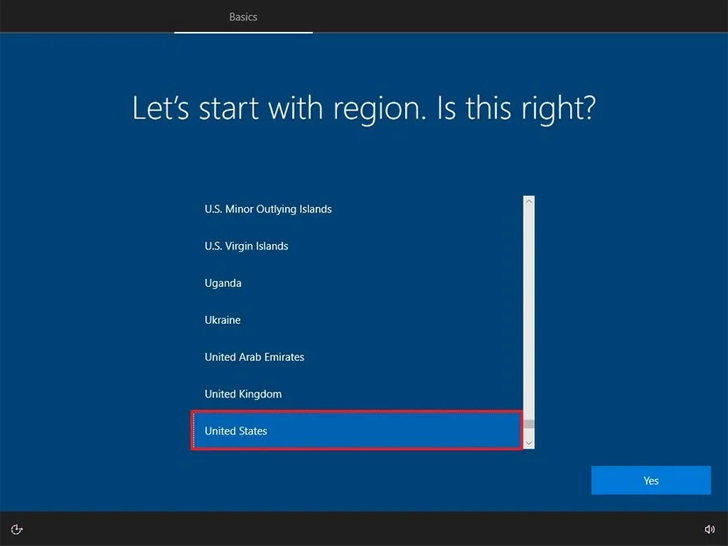
- حالا ویندوز از شما سوال میکنه که آیا این قالب کیبورد که زبان انگلیسی هست، برای شما مناسبه؟ روی Yes کلیک کنید.
- در این مرحله، ویندوز ازتون میپرسه که به قالب دیگه ای از کیبورد احتیاج دارید؟Add layout رو انتخاب کنین.
- گزینه ی Persian رو پیدا و انتخاب کنین.
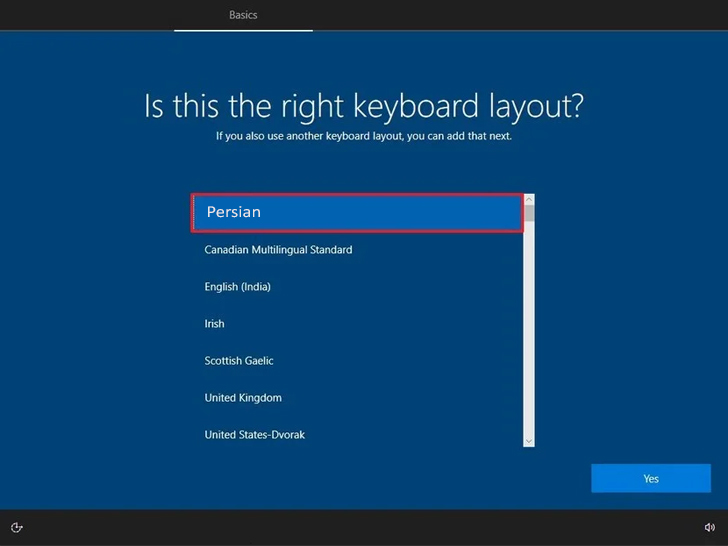
- حالا روی Skip for now کلیک کنین.
- بعد از وارد کردن نام دلخواهتون، گزینه یNext رو انتخاب کنین. (این اسم، نام کاربری شماس و بعدا میتونین تغییرش بدین)
- ضمن انتخاب پسورد،Next رو انتخاب کنین.
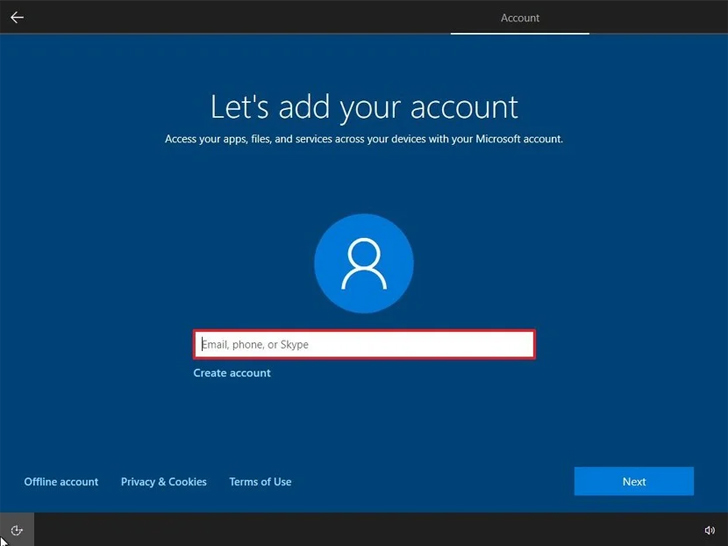
- توی این مرحله ی نصب ویندوز 10 در لپ تاپ، میتونین انتخاب کنین که کدوم قابلیت های ویندوز براتون فعال باشه. بعد از انجام تغییرات مورد نظرتون، روی Accept کلیک کنین.
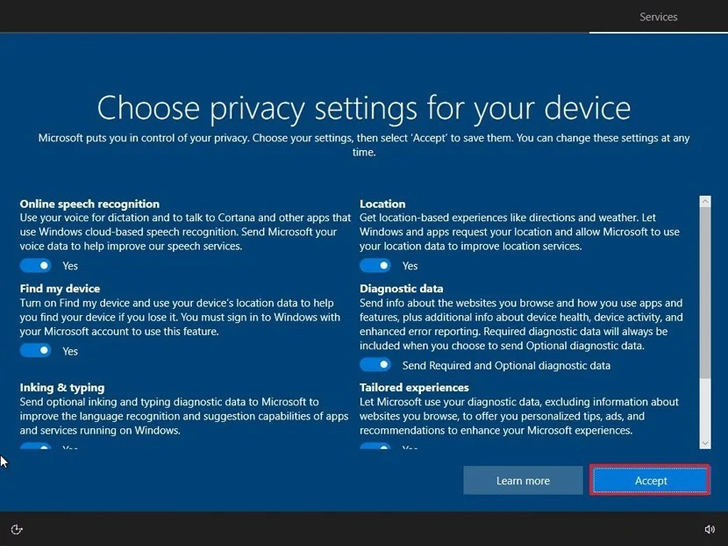
- توی این مرحله نیاز به انجام هیچ کاری نیست و به هیچ عنوان هم نباید سیستم رو خاموش کنین. به این ترتیب، شما موفق به نصب ویندوز 10 در لپ تاپ hp تون خواهید شد و میتونین از قابلیت های بی شمار اون بهره مند بشین.
البته توجه داشته باشین که ویندور 10 به سرعت به روز رسانی میشه. آپدیت سالانه ی ویندوز کمک میکنه که راحت تر با سیستم تون کار کنین و دیگه شاهد مشکلات یا محدودیت های قبلی نباشین. توی مطلب آموزش آپدیت ویندوز 10 در مورد روش های مختلف انجام این کار، نکاتی رو به شما دوستای عزیز ارائه می دیم.
نمایندگی اچ پی در تهران
نمایندگی اچ پی در تهران ، اصلی ترین مرکز ارائه دهنده ی خدمات مربوط به فروش و تعمیر محصولات این شرکت به کاربران محسوب میشه. تو هر کدوم از بخش های این مرکز، کارشناس هایی فعالیت می کنن که از سالها تجربه در حوزه ی کاری خودشون برخوردارهستن و می تونن خدمات تخصصی رو به شما عزیزان ارائه بدن.
تلاش همکارای ما در این مجموعه اینه که نیازهای شما عزیزان در حوزه ی فروش و تعمیر انواع لپ تاپ، تبلت، موبایل، آل این وان، پروژکتور، تعمیر ماشین های اداری و … اچ پی رو به نحو احسن برطرف کنن. ارائه ی مشاوره های تخصصی فروش و تعمیرات اچ پی، ارائه ی گارانتی معتبر خدمات، ارائه ی خدمات پس از فروش و مواردی از این دست، از جمله مصادیق مشتری مداری به عنوان هدف اصلی نمایندگی اچ پی در تهران به شمار میرن.
سوالات متداول کاربران
حداقل سیستم مورد نیاز برای نصب ویندوز 10 مانند ویندوز 8 و 7 است. اگر لپ تاپ اچ پی شما قادر به اجرای هر یک از آنها باشد، می تواند ویندوز 10 را نیز اجرا کند. مگر اینکه لپ تاپ اچ پی آنقدر قدیمی است که درایور Win 10 برای آن وجود نداشته باشد. حداقل سیستم مورد نیاز برای نصب ویندوز 10 با نسخه 64 بیت شامل موارد زیر میشود:
- پردازنده؛ 1 گیگاهرتز
- حافظه RAM؛ 2 گیگابایت
- فضای ذخیرهسازی؛ 20 گیگابایت
- نمایشگر؛ 1024 در 600 پیکسل
ویندوز 8.1 در تست ها از همه نسخه های دیگر ویندوز بهتر عمل کرد. ویندوز 8.1 سریعترین سیستم عامل ویندوز است که ویندوز 10 در پشت آن قرار دارد.



2 دیدگاه. دیدگاه تازه ای بنویسید
سلام ببخشید میخواستم بدونم ویندوز 10 میشه روی لپ تاپ اچ پی 625 نصب کرد؟
کاربر گرامی درود بر شما
به طور کلی برای نصب ویندوز باید رم دستگاه شما بالای 4 و پردازنده cor i باشد. کانفیگ دستگاه خود را پیش از نصب ویندوز بررسی کنید. بهتر است این کار توسط تکنسین متخصص انجام شود.