تقریبا هر سیستمی چه کامپیوتر رومیزی و چه لپ تاپ بعد از مدتی نیاز به ریست فکتوری دارد ؛ لپ تاپ اچ پی نیز از این موضوع جدا نیست. ریست فکتوری لپ تاپ اچ پی باعث می شود تا بسیاری از ایرادات به وجود آمده در سیستم مانند: ویروسی شدن یا کند شدن آن از بین برود.
اکنون سوال اصلی که ممکن است ذهن هر کاربری را به خود مشغول کند این است که چطور می توان لپ تاپ HP را به تنظیمات کارخانه برگرداند؟ یا مراحل ریست فکتوری لپ تاپ HP چگونه است ؛ که در این مقاله به تمامی مراحل ریست فکتوری لپ تاپ HP اشاره شده است.

مراحل ریست فکتوری لپ تاپ اچ پی
مرحله اول
از آنجایی که بعد از بازگرداندن لپ تاپ اچ پی به حالت کارخانه ممکن است تمامی اطلاعات ذخیره شده روی آن از بین بروند ؛ همیشه کارشناسان توصیه می کنند که حتما قبل از انجام این کار یک نسخه پشتیبان از اطلاعات خود تهیه کنید. به عبارت دیگر بهتر است قبل از انجام ریست فکتوری لپ تاپ اچ پی حتما اطلاعات موجود در آن را بر وی یک هارد یا فلش ، مجددا ذخیره کنید.
این مقاله را از دست ندهید : چگونه مشخصات لپ تاپ را بفهمیم ؟
مرحله دوم
این مرحله نیز مربوط به انجام مواردی است که باید در ویندوز های مختلف برای مراحل ریست فکتوری لپ تاپ HP، به ترتیب انجام دهید.
نحوه ریست فکتوری لپ تاپ اچ پی در ویندوز 11
- ابتدا سیستم را روشن کرده و به برق وصل کنید.
- حال دکمه Start و سپس Settings را فشار دهید.
- گزینه System را در پنل کناری انتخاب کرده و سپس بر روی Recovery کلیک کنید.
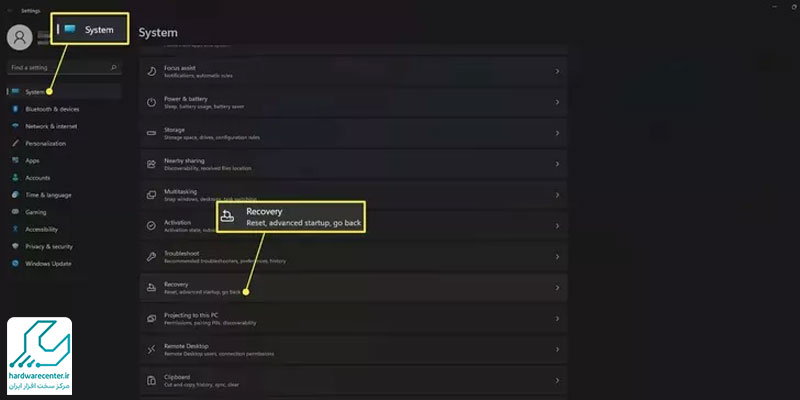
- Reset PC را انتخاب کنید.
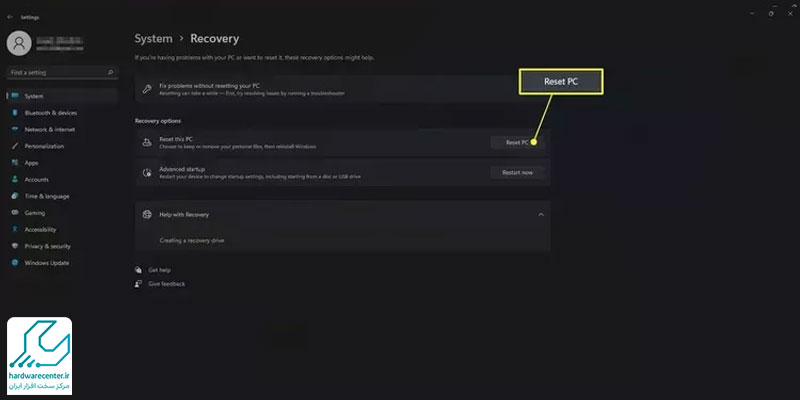
- اکنون در این مرحله از ریست فکتوری لپ تاپ اچ پی با ویندوز یازده ، دو گزینه برای شما به نمایش در می آید که در زیر به آنها اشاره می شود:
- گزینه Keep my files : با کمک این مورد شما می توانید فایل هایی را که روی لپ تاپ ذخیره کرده اید را حفظ کرده و یا حذف کنید.
- گزینه Remove everything : به کمک این مورد نیز می توان همه موارد مانند: عکس ها ، اسناد و هر چیز ذخیره شده روی هارد دیسک را حذف کرد.
- بعد از اجرای گزینه ها در مرحله قبلی ، لپ تاپ اچ پی شما به تنظیمات کارخانه بازگشته و برای استفاده مجدد از آن باید یک ویندوز جدید روی سیستم وصل کنید.
اینو بخون به کارت میاد : دلایل قفل شدن موس لپ تاپ
ریست فکتوری لپ تاپ اچ پی در ویندوز 10
برای بازگردانی لپ تاپ اچ پی به تنظیمات کارخانه در ویندوز ده باید مطابق مراحل زیر پیش بروید:
- بر روی منوی استارت کلیک کنید و گزینه تنظیمات ( Settings ) را انتخاب کنید.
- در نوار جستجو عبارت Reset یا همان تنظیم مجدد را سرچ کنید.
- در بین نتایج ظاهر شده بر روی گزینه Reset this PC کلیک کنید تا عملیات ریست فکتوری لپ تاپ اچ پی شما شروع شود.
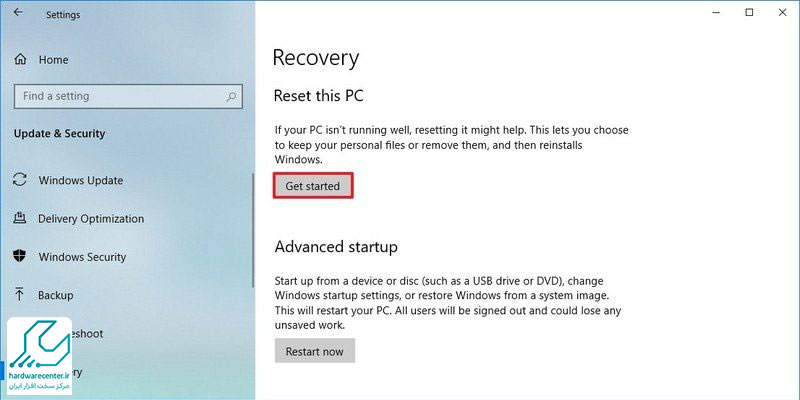
نکته: بعد از انتخاب عبارت Reset this PC درست مانند ریست فکتوری در ویندوز یازده ، دو گزینه Keep my files و Remove everything برای شما به نمایش در می آید.
این مقاله را حتما مطالعه کنید : فعال و غیر فعال کردن اثر انگشت در لپ تاپ اچ پی
ریست فکتوری لپ تاپ اچ پی در ویندوزهای 7 و 8
قبلا از بازگردانی لپ تاپ اچ پی به تنظیمات کارخانه در ویندوز 7 و 8 ، نیز باید از اطلاعات خود یک نسخه پشتیبان تهیه کرده و سپس مراحل زیر را به ترتیب انجام دهید.
- ابتدا سیستم خود را راه اندازی مجدد کنید و سپس کلید F یا ترکیبی از کلیدهای مختلف را در حین راه اندازی مجدد فشار دهید.( توجه داشته باشید که در مدل های مختلف این دکمه های ترکیبی متفاوت بوده و باید از روی دفترچه راهنمای لپ تاپ خود این دکمه ها را پیدا کنید)
- اکنون در این مرحله از مراحل ریست فکتوری لپ تاپ HP با ویندوزهای 7 یا 8 ، دستورالعمل هایی در مورد نحوه تنظیم مجدد دستگاه روی صفحه ظاهر می شوند.
- در بین دستورالعمل های ظاهر شده پیغامی را که مربوط به Reset Factory است را انتخاب کنید.
- اکنون باید مدتی صبر کنید تا مراحل ریست فکتوری لپ تاپ HP شما به پایان برسد و تمامی اطلاعات ذخیره شده روی آن پاک شود.
نکته: توجه داشته باشید که در طول فرایند بازگشت به کارخانه لپ تاپ اچ پی ، هرگز سیستم را خاموش نکرده و کلید دیگری را روی کیبورد فشار ندهید.


