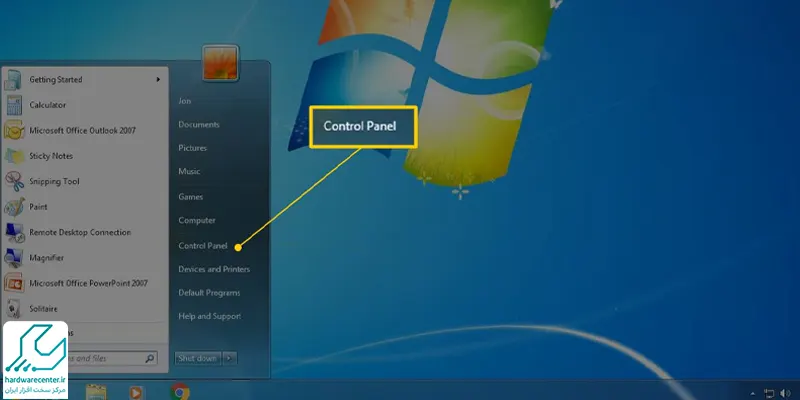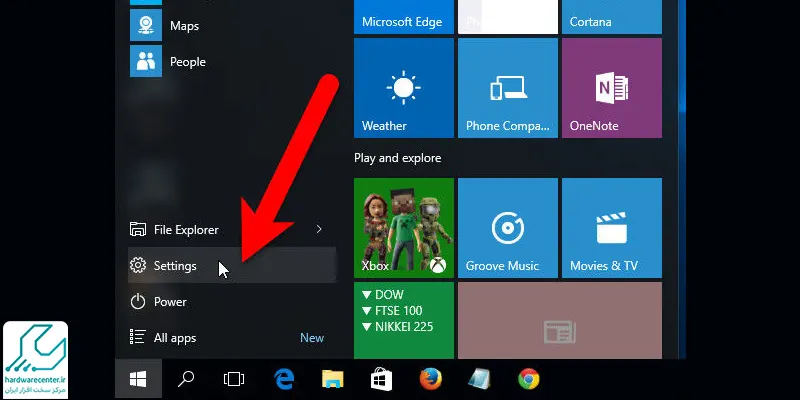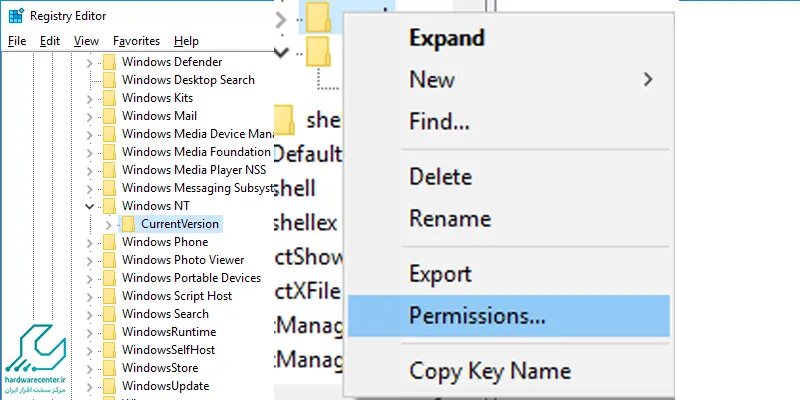پیش فرض نشدن پرینتر یکی از مشکلاتی است که معمولاً هنگام نصب دستگاه های جدید به وجود می آید. در این حالت پس از متصل کردن چاپگر جدید به کامپیوتر نام آن در بین لیست دیوایس های نصب شده دیده نمی شود. عدم شناسایی پرینتر می تواند چالش های بسیاری را ایجاد نماید. زیرا شما باید یکی از دستگاه ها را به عنوان چاپگر اصلی به سیستم معرفی کنید تا اولویت چاپ با آن باشد. به همین دلیل تصمیم گرفته ایم در این مقاله چند ترفند را برای حل مشکل پیش فرض نشدن چاپگر آموزش دهیم.

علت پیش فرض نشدن پرینتر در رایانه چیست؟
شما باید از بین دستگاه های متصل شده به کامپیوتر خود یکی را به عنوان پرینتر پیش فرض برگزینید. این کار باعث می شود دستورات چاپ صفحات به طور اتوماتیک به همان دیوایس انتقال یابند. اما گاهی اوقات علی رغم تلاش های فراوان شما چاپگر مورد نظر به عنوان پرینتر پیش فرض انتخاب نمی شود.
از مهم ترین دلایل این مسئله قطع ناگهانی جریان برق یا ویروسی شدن سیستم هستند. از دیگر عواملی که در پیش فرض نشدن پرینتر دخیلند، می توان بهم خوردن تنظیمات دستگاه، ایراد در درایورها و نصب نادرست چاپگر را نام برد.
علت پیش فرض نشدن پرینتر در رایانه چیست؟
شما باید از بین دستگاه های متصل شده به کامپیوتر خود یکی را به عنوان پرینتر پیش فرض برگزینید. این کار باعث می شود دستورات چاپ صفحات به طور اتوماتیک به همان دیوایس انتقال یابند. اما گاهی اوقات علی رغم تلاش های فراوان شما چاپگر مورد نظر به عنوان پرینتر پیش فرض انتخاب نمی شود.
از مهم ترین دلایل این مسئله قطع ناگهانی جریان برق یا ویروسی شدن سیستم هستند. از دیگر عواملی که در پیش فرض نشدن پرینتر دخیلند، می توان بهم خوردن تنظیمات دستگاه، ایراد در درایورها و نصب نادرست چاپگر را نام برد.
منظور از پرینتر پیش فرض چیست؟
ممکن است به خاطر شرایط کاری خود مجبور باشید چندین پرینتر مختلف را به کامپیوترتان متصل کنید. در این شرایط ضروری است از بین چاپگرهای متصل شده به سیستم یکی به عنوان دستگاه پیش فرض انتخاب گردد. بنابراین منظور از پرینتر پیش فرض دیوایسی است که در اولویت چاپ قرار دارد و دستورات پرینت به آن منتقل می شود. چنانچه چاپگر مورد نظر خود را در حالت پیش فرض قرار دهید، سیستم دیگر قادر نیست دستورات چاپ را به دستگاه های دیگر ارسال کند.
پس از انتخاب پرینتر پیش فرض اگر به پنجره devices and printers بروید، خواهید دید که نام دستگاه با یک دایره سبز رنگ مشخص شده است. معمولاً اسم چاپگری که داده های مربوط به چاپ به آن ارسال می گردد، با نام default printer نشان داده می شود.
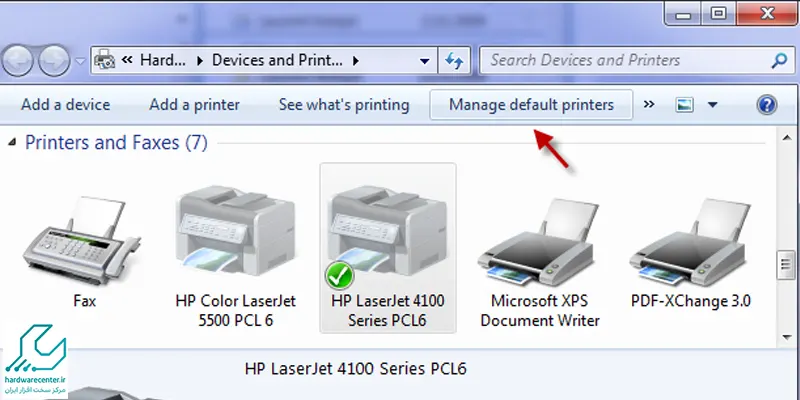
نحوه انتخاب پرینتر پیش فرض در ویندوز 7 و 10
برای این که از مشکل پیش فرض نشدن پرینتر جلوگیری کنید، باید ابتدا دستگاه مورد نظر را به درستی انتخاب نمایید. برگزیدن چاپگر پیش فرض در ویندوز 7 و 10 مشابه یکدیگر بوده و مطابق مراحل زیر انجام می گیرد:
- از طریق منوی start وارد بخش control panel شوید.
- سپس روی devices and printers کلیک کنید.
- اکنون لیستی از دستگاه های متصل شده به سیستم نشان داده می شود. به دنبال نام پرینتر مورد نظر بگردید و روی آن کلیک راست نمایید.
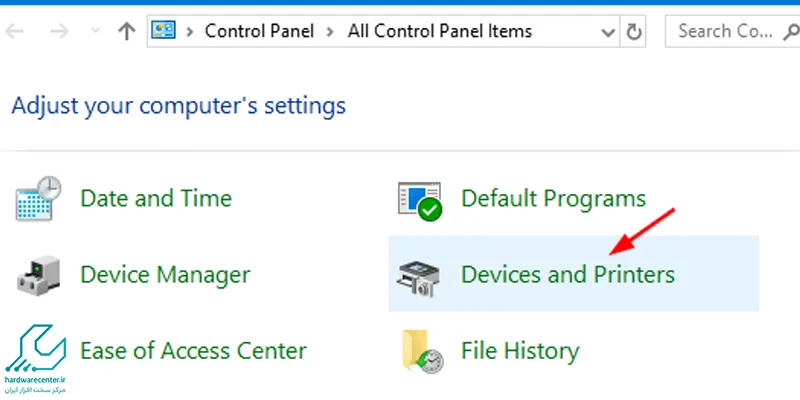
- در منوی ظاهر شده گزینه set as default printer را برگزینید. با این کار تیک سبز رنگ کنار دیوایس روشن شده و از این به بعد دستورات چاپ به آن منتقل خواهند شد.
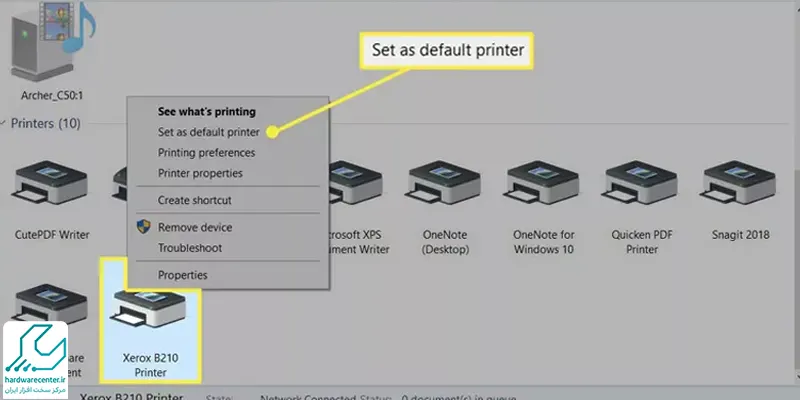
چگونه مشکل شناسایی نشدن چاپگر پیش فرض را برطرف کنید؟
همان طور که گفته شد، شناسایی نشدن چاپگر هنگامی رخ می دهد که دستگاه جدیدی را به کامپیوتر خود متصل کنید. در صورت پیش فرض نشدن پرینتر کد خطای operation could not be completed نشان داده می شود. جهت برطرف کردن این مشکل نیازی به نصب ویندوز جدید ندارید. بلکه می توانید برای رفع ارور و برای برگرداندن چاپگر به حالت دیفالت یکی از روش های زیر را انتخاب کنید:
روش اول : توقف مدیریت ویندوز
اگر پرینتر مورد نظر شما به عنوان دستگاه پیش فرض برگزیده نمی شود، بهتر است جلوی کنترل ویندوز را بر فعالیت آن بگیرید. برای متوقف کردن مدیریت ویندوز کافی است طبق مراحل زیر عمل کنید:
- به منوی start رایانه مراجعه نمایید و به جستجوی عبارت settings بپردازید.
- پس از ظاهر شدن نتایج جستجو در پنجره windows settings، روی devices کلیک نمایید.
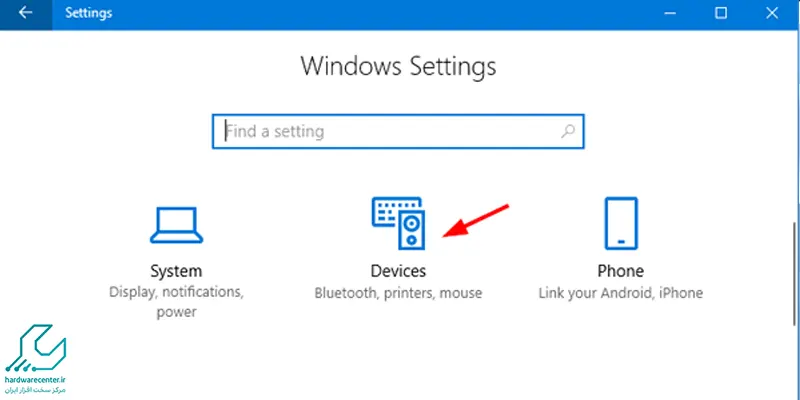
- در گام بعدی روی گزینه Printers & scanners بزنید.
- حالا برای این که ویندوز نتواند چاپگر مورد نظر را کنترل نماید، باید تیک آیتم Let Windows manage my default printer را بردارید.
- در آخر نیز مجدداً پرینتر مربوطه را راه اندازی کنید.
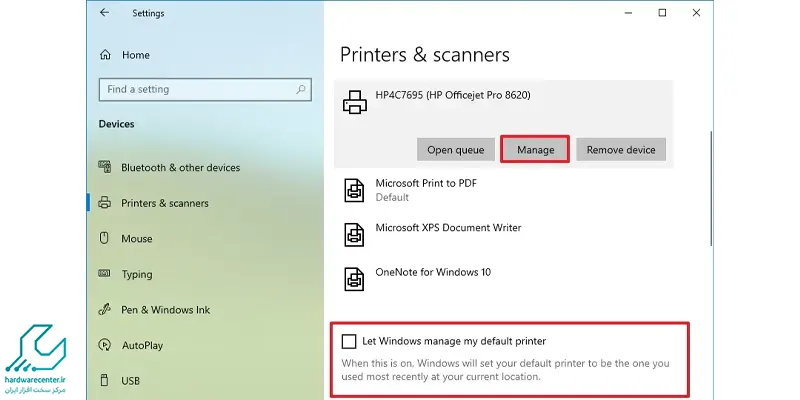
روش دوم : ویرایش رجیستری
یکی دیگر از دلایلی که به پیش فرض نشدن پرینتر می انجامد، مشکلات مربوط به رجیستری است. کارشناسان نمایندگی اچ پی معتقدند در چنین مواقعی بهتر است نخست باید یک نسخه پشتیبان از رجیستری خود تهیه کنید. سپس آن را مطابق مراحل زیر ویرایش نمایید:
- اگر از ویندوز 10 استفاده می کنید، وارد منوی start شوید و عبارت run را در بخش جستجوی آن تایپ نمایید.
- پس از ظاهر شدن پنجره run، عبارت regedit را در کادر آن بنویسید. سپس روی دکمه OK بزنید.
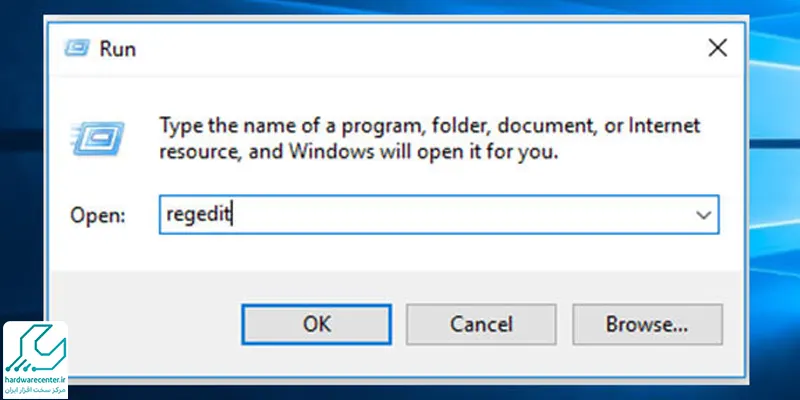
- اکنون پنجره جدیدی پیش روی شما قرار می گیرد. باید ابتدا گزینه HKEY_CURRENT_USER و بعد از آن Software را برگزینید.
- سپس روی Microsoft کلیک کنید.
- در گام بعدی گزینه Windows NT را انتخاب نمایید و روی CurrentVersion ضربه بزنید.
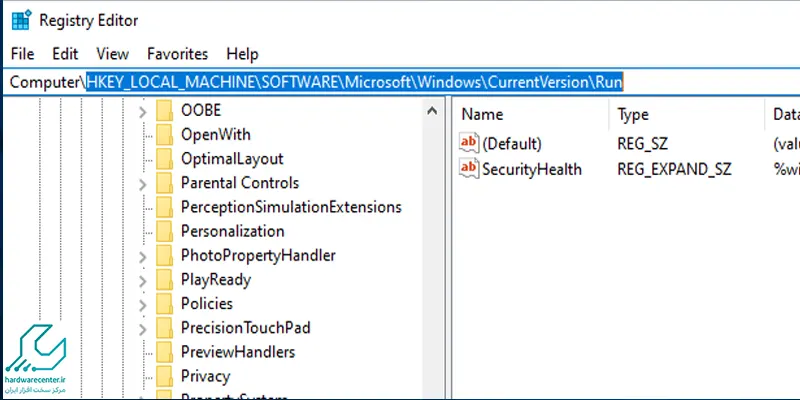
- اکنون به پوشه windows می رسید. لازم است روی این فولدر کلیک راست نموده و از بین گزینه های ظاهر شده Permissions را برگزینید.
- بعد از اجرای پنجره Permissions for windows، روی اکانت Administrators کلیک کنید.
- در ادامه روند حل مشکل پیش فرض نشدن پرینتر، تیک آیتم Full Control را بزنید، سپس ok را انتخاب نمایید. برای نام کاربری نیز همین روند را انجام دهید.
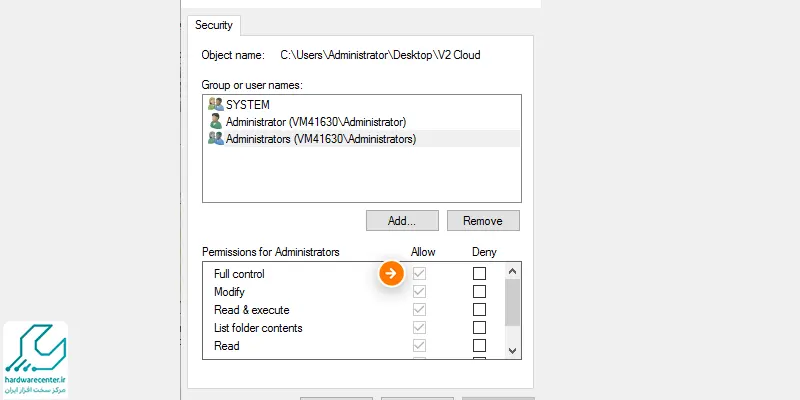
- پس از طی کردن این مراحل ممکن است در سمت راست صفحه آیتم هایی تحت عنوان Device، Legacy Default Printer Mode و User Selected Default دیده شوند. در صورت مشاهده این موارد ضروری است همه آن ها را حذف کنید.
- در آخر نیز چاپگر را مجدداً راه اندازی نمایید.
روش سوم تعمیر چاپگر
ممکن است پس از امتحان کردن روش های بالا همچنان نتوانید مشکل پیش فرض نشدن چاپگر را حل کنید. در این حالت به احتمال زیاد مشکلات سخت افزاری یا نرم افزاری دیوایس مربوطه مانع از انجام این کار می شوند. بنابراین باید هرچه سریع تر برای تعمیر پرینتر اچ پی همراه با گارانتی خود اقدام نمایید.