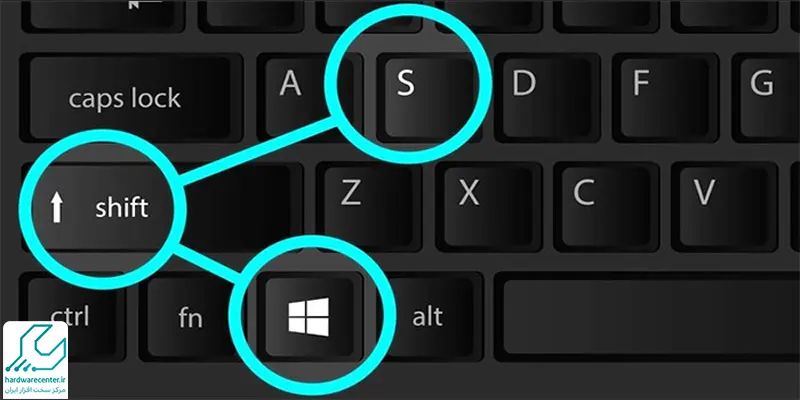همه ی ما به اسکرین شات گرفتن در ویندوز احتیاج داریم، چه به عنوان یک ابزار کمکی برای نشان دادن یا به اشتراک گذاری اطلاعات و چه برای نگه داشتن داده ها و اطلاعات بسیار مهم. ویندوز به شما چندین روش مختلف برای گرفتن اسکرین شات ارائه میدهد. در اینجا، با کمک متخصصین در نمایندگی اچ پی شما 8 روش کاربردی برای عکس برداری و گرفتن اسکرین شات در ویندوز 10 و 11 آموزش میدهیم.
از همین 8 روش مختلف برای گرفتن اسکرین شات در ویندوز استفاده کنید تا به بهره وری ویرایش، به اشتراک گذاری و نگهداری از تصاویر خود برای اطلاعات مورد نیازتان بپردازید. این ابزار ها و تکنیک ها به شما کمک می کنند تا عکس برداری را تبدیل به یک وظیفه ساده و کاربردی کنید. در ادامه ، شما به راحتی میتوانید عکس هایی از صفحه کامپیوتر تان گرفته و از آن ها بهره بری کنید.
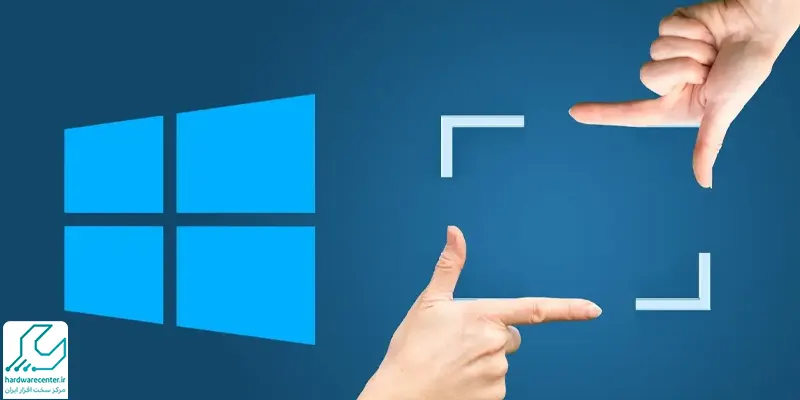
روش های اسکرین شات گرفتن در ویندوز
برای گرفتن اسکرینشات در ویندوز روشهای متعددی وجود دارد که بسته به نیاز و شرایط میتوانید از آنها استفاده کنید. سادهترین راه فشردن کلید Print Screen (PrtScn) است که تصویر کل صفحه نمایش را در حافظه کپی میکند و میتوانید آن را در برنامههایی مانند Paint یا Word پیست کنید. اگر فقط میخواهید پنجره فعال را ذخیره کنید، کافی است کلیدهای Alt + PrtScn را فشار دهید.
برای اسکرینشات از بخشی مشخص از صفحه، ابزار Snipping Tool یا Snip & Sketch را باز کنید و با انتخاب حالت دلخواه، ناحیه مورد نظر را ثبت کنید. همچنین با فشردن Win + Shift + S میتوانید مستقیماً بخش مورد نظر را انتخاب و کپی کنید. این تصاویر معمولاً در کلیپبورد ذخیره میشوند و میتوان آنها را در نرمافزارهای مختلف ویرایش یا ذخیره نمود.
1. استفاده از دکمه Print Screen (PrtScn)
در ویندوز 10 و 11، ساده ترین راه برای گرفتن یک اسکرین شات از تمام صفحه این است که دکمه “Print Screen” یا “PrtScn” را روی صفحه کلید خود فشار دهید. این عکس در کلیپ بورد کپی میشود و شما میتوانید آن را در برنامه هایی مانند Microsoft Word یا Paint وارد کرده و ویرایش کنید.
تعمیر کامپیوتر اچ پی، ارتقاء قطعات با استفاده از قطعات روز و اورجینال. با 54114 تماس بگیر تا کارشنایامون راهنماییت کنن
2. دکمه Windows + Print Screen
در ویندوز 10 و 11، با فشردن دکمه “Windows” و “PrtScn”، می توانید بصورت اتوماتیک و خودکار اسکرین شات را گرفته و در پوشه ی “عکس ها” ذخیره کنید. اگر از برنامه ی OneDrive استفاده میکنید، این عکس نیز در آن ذخیره خواهد شد.
3. Alt + Print Screen
چطور از صفحه لپ تاپ اسکرین شات بگیریم؟ برای گرفتن عکس از پنجره ی فعال در ویندوز، از دکمه های “Alt” و “PrtScn” استفاده کنید. این عکس نیز در کلیپ بورد کپی خواهد شد و شما باید آن را در برنامه ی دیگری وارد کنید و ذخیره کنید.
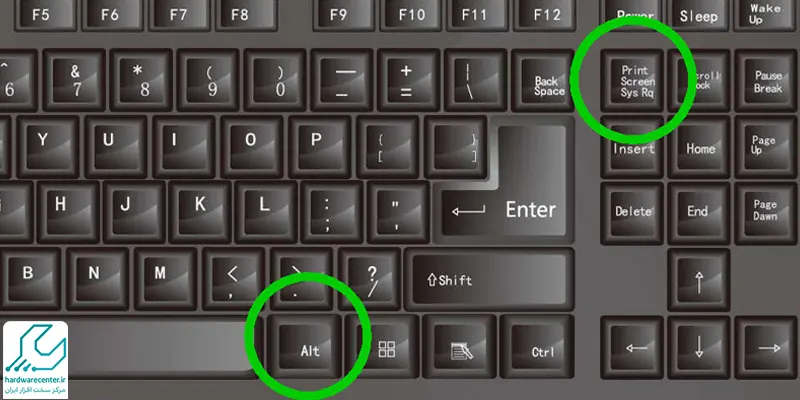
4. ابزار Snip & Sketch در ویندوز 10
Snip & Sketch یک ابزار پیشرفته در ویندوز 10 است که به شما اجازه میدهد عکس های شخصی سازی شده ایجاد کنید. با استفاده از دکمه های “Windows Key + Shift + S”، میتوانید از این ابزار استفاده کنید. شما میتوانید عکس از یک مستطیل، شکل آزاد، پنجره یا تمام صفحه بگیرید و آن ها را ویرایش کرده و به اشتراک بگذارید.
5. ابزار Snipping Tool در ویندوز 11
در ویندوز 11، ابزار Snipping Tool نیز بهبود یافته است و یک ابزار عکس برداری در ویندوز کاربردی و عالی است. با استفاده از دکمه های “Windows Key + Shift + S”، میتوانید از آن استفاده کنید.
مانند Snip & Sketch، شما میتوانید عکس از یک مستطیل، شکل آزاد، پنجره یا تمام صفحه بگیرید و آ نها را ویرایش و به اشتراک بگذارید.
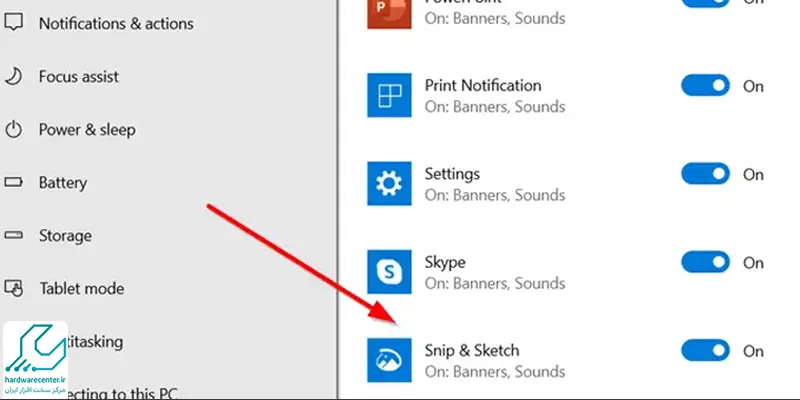
6. نوار بازی (Game Bar)
نوار بازی یک ابزار پوشش است که در بیشتر برنامه ها و بازی های ویندوز به شما اجازه میدهد اسکرین شات گرفتن در ویندوز و ضبط ویدئو ها را انجام دهید. برای فعال کردن نوار بازی، دکمه ی “Windows Key + G” را فشار دهید. سپس میتوانید عکس برداری کنید و ویدئو ها را ضبط کنید. این فایل ها در فرمت های PNG و MP4 ذخیره میشوند و میتوانید آن ها را در File Explorer پیدا کنید.
7. دکمه Power + Volume Up
برای گرفتن عکس با دستگاه های Microsoft Surface در ویندوز 10، دکمه ی “Power” و “Volume Up” را فشار دهید. این عکس در پوشه ی “تصاویر” > “تصاویر گرفته شده” ذخیره میشود. توجه داشته باشید که برای گرفتن عکس در Surface 3 و نسل های قدیمی تر، باید دکمه ی “Windows Logo” و “Volume Down” را فشار دهید.
بیشتر بخوانید : تشخیص 32 یا 64 بیتی بودن ویندوز 7 و 10
8. ابزار و برنامه های عکس برداری برای ویندوز
اگر با هیچ کدام از روش های داخلی ویندوز راضی نیستید، میتوانید به ابزار و برنامه های اسکرین شات گرفتن در ویندوز رجوع کرده و از آن ها استفاده کنید. این ابزار ها امکانات اضافی را فراهم میکنند. شما می توانید تمامی سوالات خود را در زمینه تعمیرات لپ تاپ اچ پی به صورت 24 ساعته از مشاوران ما دریافت نمایید.
Lightshot : یک ابزار رایگان برای عکس برداری سریع و به اشتراک گذاری در شبکه های اجتماعی میباشد.
Greenshot : ابزار دیگری که به شما اجازه میدهد عکس ها را ویرایش و شخصی سازی کنید.
ScreenRec : یک ابزار رایگان برای ضبط و به اشتراک گذاری ویدئو ها و عکس ها با امکانات بالایی میباشد. Snagit: یک برنامه و ابزار عکس برداری که امکان ایجاد GIF های متحرک و عکس های تمام صفحه را دارد.
Screencast-O-Matic : یک ویرایشگر ویدئو مبتنی بر وب برای ضبط فعالیت های صفحه نمایش شما با قابلیت گرفتن عکس است.
ذخیرهسازی اسکرین شات به عنوان یک فایل
برای ذخیره کردن اسکرین شات به صورت یک فایل باید کلیدهای ترکیبی Windows + Print Screen را فشار دهید تا اسکرین شات به عنوان یک فایل ذخیرهسازی شود. به عبارت دیگر، کلید لوگوی ویندوز را فشار دهید و در همان حالت نگهداری کنید و در ادامه روی کلید Print Screen ضربه بزنید.
محل ذخیره اسکرین شات در ویندوز
در ویندوز، محل ذخیره اسکرینشات بستگی به روش گرفتن آن دارد. اگر از کلید ترکیبی Windows + Print Screen استفاده کنید، تصویر گرفتهشده بهصورت خودکار در پوشه Pictures > Screenshots ذخیره میشود. اما اگر فقط کلید Print Screen را بزنید، تصویر در کلیپبورد (Clipboard) ذخیره میشود و باید آن را در برنامهای مانند Paint یا Word پیست (Paste) کرده و سپس ذخیره کنید. همچنین اگر از ابزارهایی مانند Snipping Tool یا Snip & Sketch استفاده میکنید، پس از گرفتن اسکرینشات، محل ذخیره توسط کاربر انتخاب میشود یا نیاز است آن را بهصورت دستی ذخیره نمایید. بنابراین نحوه ذخیرهسازی به ابزار و روش مورد استفاده بستگی دارد.
اسکرین شات در مایکروسافت سرفیس
کاربران دستگاههای مایکروسافت سرفیس بهراحتی از صفحه نمایش خود اسکرینشات می گیرند، آن هم با استفاده از ترکیب کلیدهای سختافزاری، مشابه آنچه در تلفنهای همراه رایج است. برای ثبت تصویر از صفحه، کافیست دکمه لمسی لوگوی ویندوز که در قسمت پایینی نمایشگر قرار دارد را نگه دارید و همزمان دکمه کاهش صدا (Volume Down) را فشار دهید. پس از این کار، صفحه نمایش بهطور لحظهای تیره میشود تا ثبت موفق اسکرینشات را نمایش دهد. تصویر گرفتهشده بهصورت خودکار در پوشهی Pictures و سپس در زیرشاخهی Screenshots ذخیره میشود و هر زمان که نیاز داشتید به آن دسترسی پیدا می کنید.