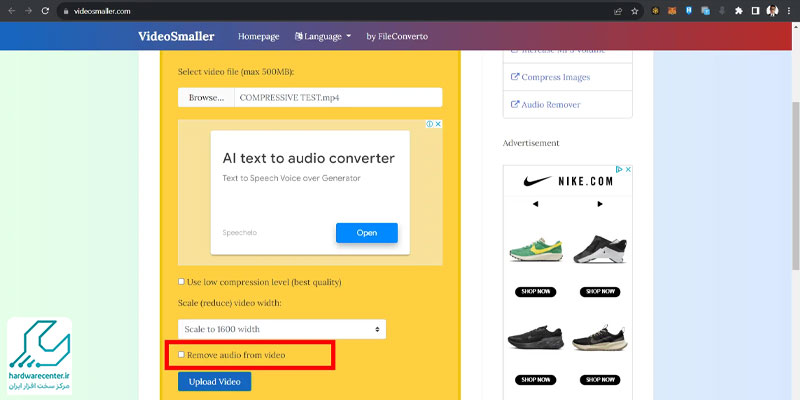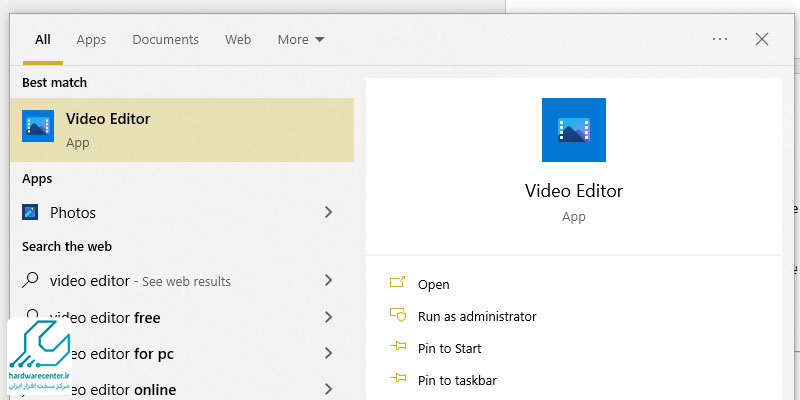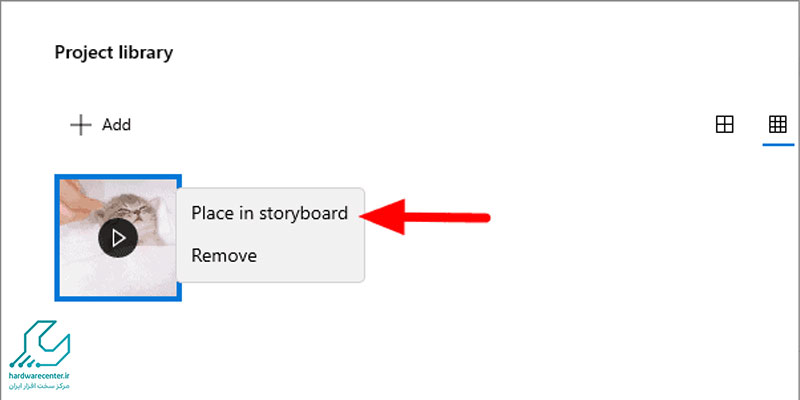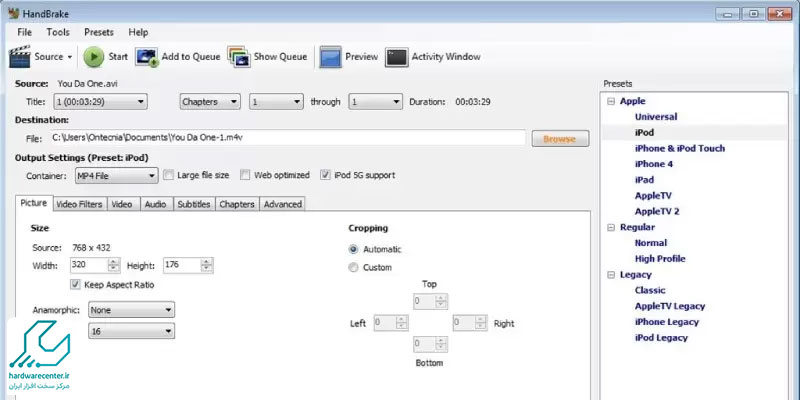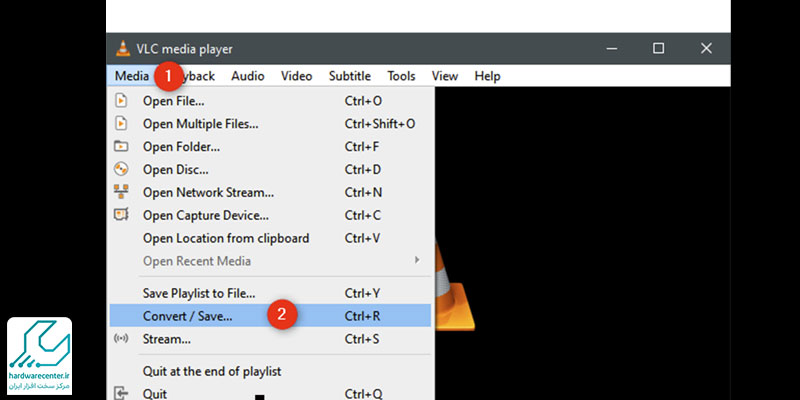در این مقاله می خواهیم به توضیح انواع روش های آموزش کم کردن حجم ویدئو در ویندوز بپردازیم. برای انجام این کار روش های مختلفی وجود دارد که بعضی از این روش ها توسط سایت های مختلف انجام می شود و بعضی با اپلیکیشن و یا توسط خود ویندوز که در ادامه به معرفی و توضیح این روش ها خواهیم پرداخت.
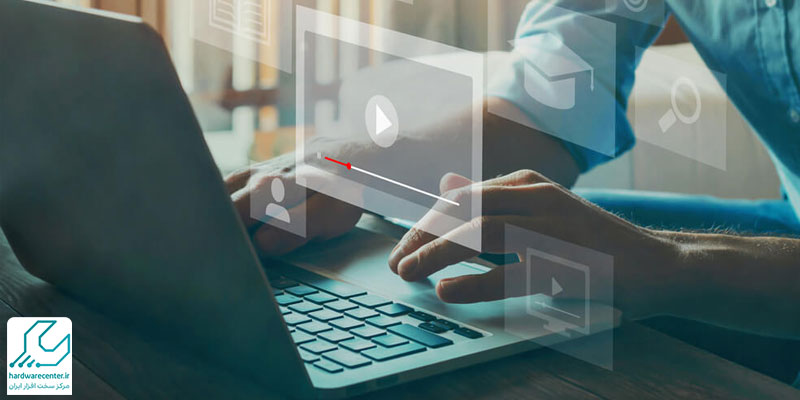
روش های کم کردن حجم ویدئو در ویندوز
کاهش حجم ویدئو از طریق ویندوز 10
اگر نمی خواهید که بر روی سیستم خود برنامه های جانبی نصب کنید می توانید از طریق ویندوز 10 خود سیستم نیز حجم ویدئوی خود را کم کنید.
برای انجام این کار از برنامه ی Video editor که به صورت پیش فرض بر روی ویندوز 10 قرار دارد،استفاده کرده و به صورت زیر عمل کنید:
1. در کادر search ویندوز عبارت video editor را جستجو کنید.
2.در این برنامه در قسمت New video بر روی علامت + کلیک کنید تا یک پروژه ی جدید برای شما باز شود.
3.بر روی گزینه Add کلیک کنید و فایل ویدئوی خود را وارد کنید.
4. بعد از بارگذاری ویدئو بر روی آن راست کلیک کرده و گزینه ی Place in the storyboard را انتخاب کنید.
5. در گوشه سمت راست و بالای برنامه بر روی گزینه ی Finish video کلیک کنید.
6. در پنجره ی کوچک باز شده گزینه ی Video Quality را انتخاب کنید در ادمه یک منو برای شما باز می شود.کیفیت ویدئوی خود را انتخاب کنید ( Medium,Low).
7.در انتها بر روی گزینه Export کلیک کنید.
کاهش حجم ویدئو از طریق نرم افزار HandBrake
یکی از روش ها برای آموزش کم کردن حجم ویدئو در ویندوز استفاده از نرم افزار جانبی HandBrake است.
این برنامه گزینه های قابل تنظیم زیادی دارد که همین موضوع از بارزترین ویژگی های آن است؛در ادامه به مراحل استفاده از این برنامه توجه فرمایید:
1. نصب و اجرای نرم افزار HandBrake بر روی سیستم.
2. از طریق گزینه ی open source فایل ویدئوی خود را انتخاب کنید.
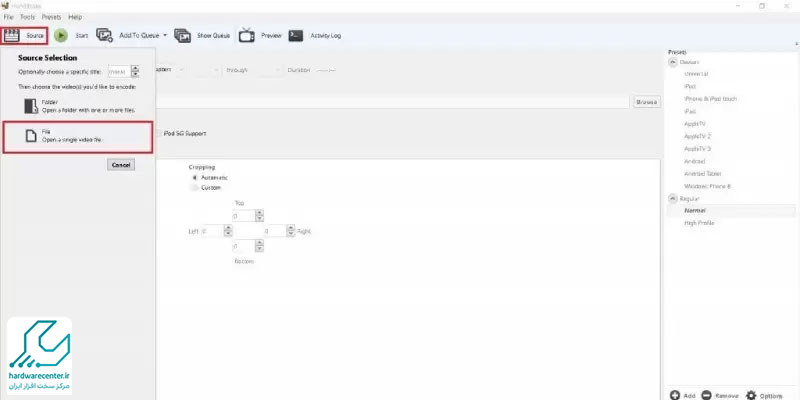
3. به سراغ منوی Preset بروید، در این بخش گزینه های قابل تنظیم زیادی وجود دارد که می توانید به کمک آنها تنظیمات مورد نظر خود را جهت کاهش حجم ویدئو انتخاب و اعمال کنید.
4. در سربرگ Video گزینه ی Constant Quality را فعال کرده و بر روی عدد 28 قرار دهید،سپس در گزینه ی Framerate عدد مورد نظر را وارد کنید.
5. برای اینکه ویدئوی شما بریده بریده نشود یک عدد میانگین مانند عدد 25 را برای framerate انتخاب کنید.سپس با کمک همین گزینه نوار قابل تنظیم Quality را تغییر دهید؛هر چه این نوار را به سمت چپ ببرید کیفیت و حجم ویدئوی شما کمتر خواهد شد.
6.در ادامه به سراغ سربرگ Audio بروید،روی گزینه Mixdown کلیک کنید و آن را روی حالت Mono قرار دهید؛سپس روی گزینه ی Browser در پایین صفحه کلیک کرده و پوشه ی مورد نظر خود را برای ذخیره کردن فایل ویدئویی انتخاب کنید،در نهایت بر روی گزینه ی Save Encode کلیک کنید.
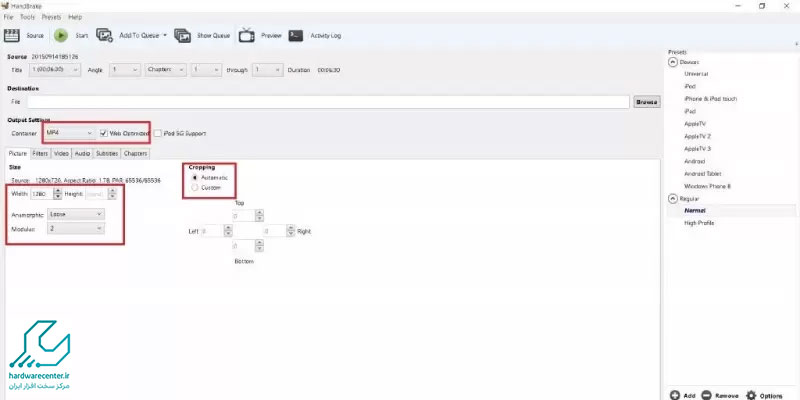
کاهش حجم ویدئو از طریق برنامه VL
یکی دیگر از برنامه هایی که برای آموزش کم کردن حجم ویدئو در ویندوز می توان به آن اشاره کرد،برنامه VLC است.از این برنامه در سیستم برای پخش فیلم و موسیقی نیز استفاده می شود.
برای کاهش حجم ویدئوی خود به کمک این برنامه باید به صورت زیر عمل کنید:
1. نصب و اجرای برنامه ی VLC بر روی سیستم.
2.برنامه را باز کرده و بر روی گزینه ی Media که در بالا صفحه قرار دارد کلیک کنید سپس Cnvert/Save را انتخاب کنید.
3.در منوی جدیدی که باز می شود بر رو ی گزینه ی Profile کلیک کرده و تنظیمات مورد نظر خود را برای کاهش حجم ویدئو اعمال کنید.
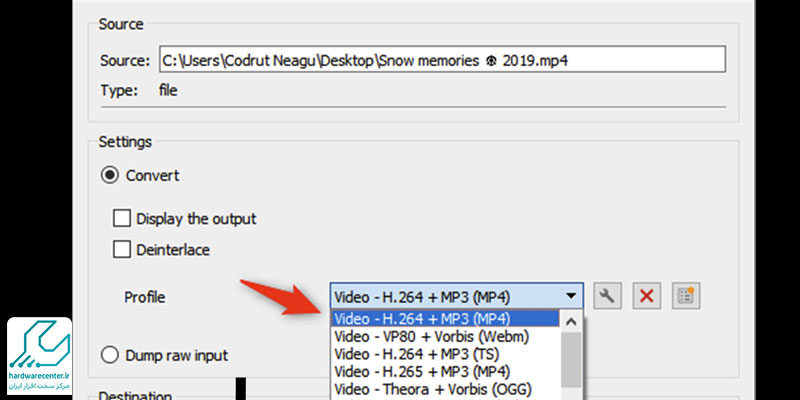
4.برای تنظیم Resolution ویدئو،روی آیکون آچار را در صفحه کلیک کنید.
5.گزینه ی Start در پایین صفحه را انتخاب کنید تا عمل فشرده سازی ویدئو انجام شود.
کاهش حجم ویدئو از طریق سایت
یکی دیگر از روش های موجود برای آموزش کم کردن حجم ویدئو در ویندوز استفاده از سایت های مختلفی است که برای انجام این کار وجود دارد.که در این مقاله به معرفی دوتا از این سایت ها می پردازیم.
سایت clideo.com که برای استفاده از آن باید به صورت زیر عمل کنید:
وارد سایت شده و گزینه ی compress را انتخاب کنید.
سپس روی گزینه ی choose file کلیک کرده و ویدئوی خود را بارگذاری کنید.
منتظر آپلود شدن و فشرده سازی ویدئو باشید.
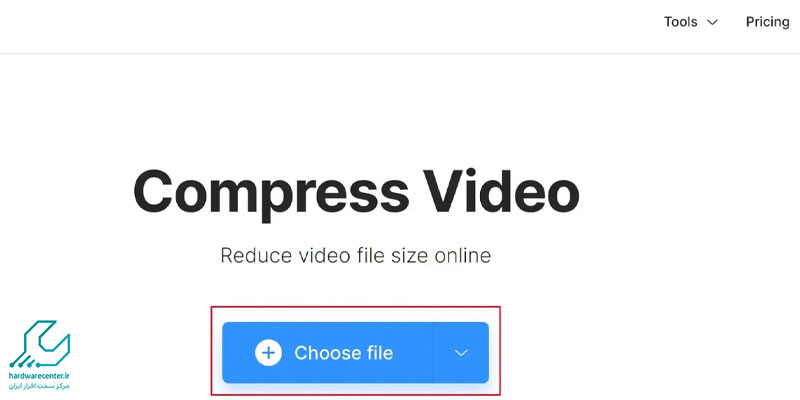
در انتها ویدئوی فشرده شده را دانلود کنید.
سایت videosmaller که برای استفاده از این سایت باید به صورت زیر عمل کنید:
وارد سایت شده و از طریق گزینه Browser ویدئوی مورد نظر خود را آپلود کنید.
از بخش scale رزولوشن مد نظر خود را انتخاب کنید.
اگر تیک گزینه ی Remove audio from video را فعال کنید صدای ویدئو پس از پردازش حذف می شود.