تغییر تنظیمات بایوس لپ تاپ اچ پی امری پیچیده بوده و هرگونه اختلال در روند تنظیم این تغییرات موجب بروز ایرادات اساسی در سیستم می شود. از همین رو حتی در مراکز تعمیراتی معتبر نظیر نمایندگی مجاز اچ پی در تهران،کرج و مشهد مرکز سخت افزار ایران نیز انجام تنظیمات BIOS لپ تاپ اچ پی تنها به دست مهندسین ارشد نرم افزار انجام می گیرد.
بایوس همان بخشی است که وظیفه مدیریت، تشخیص و تست انواع مختلف ورودی ها و خروجی ها را بر عهده دارد. این بخش توسط شرکت سازنده کامپیوتر یا لپ تاپ به صورت یک تراشه کوچک درون مادربرد قرار گرفته و امکاناتی را برای بهبود عملکرد سیستم در اختیار کاربر قرار می دهد.
در صفحه بایوس، اطلاعات مربوط به بخش هایی نظیر کارت گرافیک لپ تاپ اچ پی، پردازنده، رم، هارد لپ تاپ و دیگر موارد نشان داده می شود. در واقع هنگام روشن کردن لپ تاپ، این بایوس است که با توجه به تنظیمات خود وارد عمل شده و موجب عملکرد صحیح سیستم می شود.
در این مقاله به بررسی توضیحاتی پیرامون انجام تنظیمات بایوس لپ تاپ اچ پی می پردازیم. اما اکیدا توصیه می شود که اگر در این کار مهارت کافی ندارید از تغییر تنظیمات بایوس لپ تاپ HP یا هر برند دیگری خودداری نمایید.

کاربرد تنظیمات بایوس لپ تاپ اچ پی چیست؟
وظیفه مدیریت و تشخیص انواع ورودی ها و خروجی های سیستم بر عهده بایوس است. تنظیمات بایوس لپ تاپ HP به کاربر امکان می دهد که اولویت های خواندن داده ها از رسانه های ذخیره سازی داخلی و خارجی را به خواست خود تنظیم کند و علاوه بر آن، آپدیت نبودن بایوس ممکن است موجب شود برخی سخت افزارها توسط این بخش پشتیبانی نشوند.
بدین ترتیب آپدیت تنظیمات BIOS لپ تاپ اچ پی موجب پشتیبانی بهتر از سخت افزارها، بروزرسانی ویندوز و بهبود کیفیت عملکردی سیستم می شود. انجام تغییرات بایوس لپ تاپ اچ پی امری پیچیده بوده و اکیدا توصیه می شود که کاربران عادی از انجام آن بپرهیزند.
اما به طور کلی و به بیان ساده می توان گفت که زمانی که لپ تاپ را روشن می کنید، این بایوس است که وارد عمل شده و از روی رکوردر راه انداز اصلی که روی حافظه اش تنظیم شده است، شروع به راه اندازی سیستم عامل می کند. در مبحث تعمیرات کامپیوتر اچ پی، تغییر تنظیمات بایوس اصطلاحا با عنوان آپدیت بایوس لپ تاپ اچ پی شناخته می شود. زیرا ساختار بایوس به گونه ای است که تنها در صورت آپدیت کردن قابل تغییر است.
دریافت آخرین آپدیت بایوس لپ تاپ اچ پی
شرکت اچ پی در بازه های زمانی متفاوت آپدیت های جدیدی از تنظیمات بایوس لپ تاپ اچ پی در سایت خود ارائه می دهد. این آپدیت ها به منظور رفع باگ های سیستم، بالا رفتن سرعت بالا آمدن ویندوز در لپ تاپ های اچ پی، بهبود رابط کاربری و مواردی از این دست ارائه می شوند و پیشنهاد می شود که در صورت ارائه آپدیت های جدید کاربر اقدام به انجام تنظیمات بایوس لپ تاپ HP کند.
برای دریافت آخرین آپدیت بایوس لپ تاپ اچ پی باید به وب سایت رسمی شرکت اچ پی مراجعه کرده و بر اساس مدل لپ تاپ خود، آخرین ورژن ارائه شده از تنظیمات BIOS را دانلود کنید. مراحل دریافت و بروزرسانی تنظیمات بایوس لپ تاپ به شکل زیر است:
1. در سایت رسمی اچ پی به قسمت Let’s identify your product to get started رفته و گزینه لپ تاپ را انتخاب نمایید.
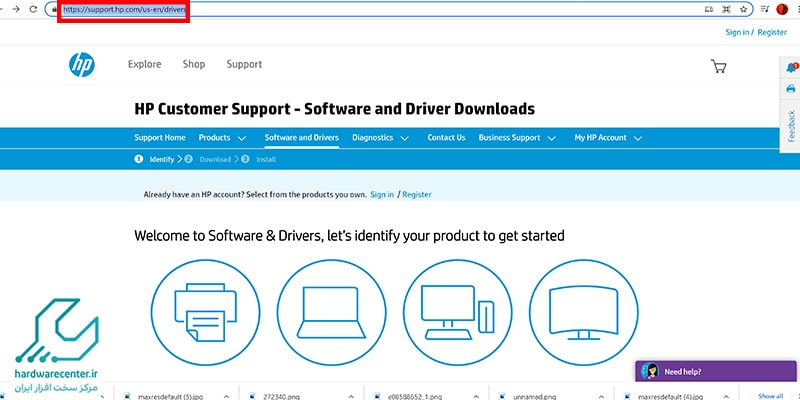
2. در این مرحله باید در کادر مربوط به جست و جو، مدل لپ تاپ خود را وارد کرده و در نهایت گزینه submit را بزنید.
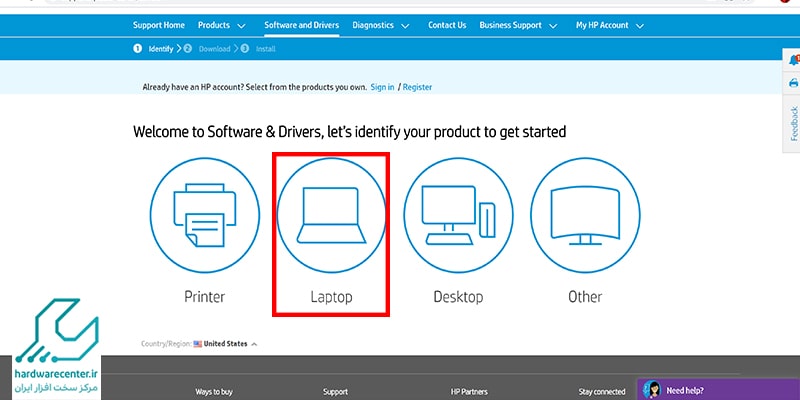
3. در این مرحله در صفحه ای که در مقابل شما نمایش داده شده است، می توانید آخرین نسخه در دسترس تمامی درایورها، نرم افزارها و بایوس را مشاهده نمایید.
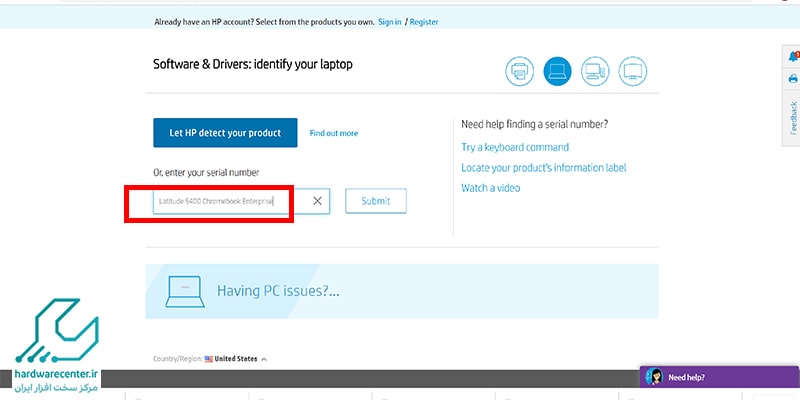
4. حال باید بر روی آخرین نسخه بایوس کلیک کرده و فایل مربوط به آخرین تنظیمات بایوس لپ تاپ اچ پی را بر روی یک حافظه فلش دانلود نمایید.
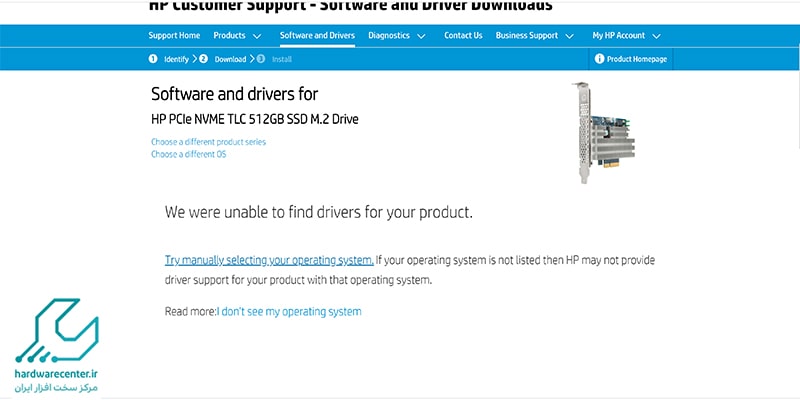
قابلیتهای استاندارد تنظیمات بایوس لپ تاپ HP
- Date & Time این گزینه به شما امکان تنظیم و نمایش تاریخ و ساعت سیستم را میدهد.
- IDE 0 Master تنظیم و نمایش دستگاه متصل به پورت IDE0 که در حالت Master قرار دارد.
- IDE 0 Slave تنظیم و نمایش دستگاه متصل به پورت IDE0 که در حالت Slave قرار دارد.
- IDE 1 Master تنظیم و نمایش دستگاه متصل به پورت IDE1 که در حالت Master قرار دارد.
- IDE 1 Slave تنظیم و نمایش دستگاه متصل به پورت IDE1 که در حالت Slave قرار دارد.
- Serial ATA 0 تنظیم و نمایش دستگاه متصل به پورت SATA0 روی مادربرد.
- Serial ATA 1 تنظیم و نمایش دستگاه متصل به پورت SATA1 روی مادربرد.
- Floppy Device – Drive A / Drive B تنظیمات مربوط به فعال یا غیرفعال کردن درایو فلاپی دیسک.
- System Information ارائه اطلاعات کلی درباره سختافزار و مشخصات سیستم.
امکانات ویژه و خاص تنظیمات بایوس لپ تاپ HP
Boot Sector Protection این گزینه امکان فعال یا غیرفعال کردن سیستم حفاظت از بایوس را فراهم میکند تا از آسیبدیدگی یا دستکاری غیرمجاز توسط ویروسها و حوادث ناخواسته جلوگیری شود.
Full Screen Logo Screen با فعال کردن این گزینه، لوگوی شرکت سازنده مادربورد در هنگام راهاندازی سیستم به صورت تمام صفحه نمایش داده میشود.
Quick Booting با فعال کردن این ویژگی، سیستم پس از 10 ثانیه از بررسی تنظیمات، به سرعت راهاندازی میشود.
Boot Up Num-Lock LED این گزینه وضعیت پیشفرض چراغ Num Lock را مشخص میکند.
Boot Sequence در این بخش میتوانید اولویت دستگاههایی که سیستم برای راهاندازی از آنها استفاده میکند را تعیین کنید.
Hard Disk Boot Priority این تنظیم به شما امکان میدهد که اولویت بین هارد دیسکها را برای بارگذاری سیستمعامل مشخص کنید.
First (1st) Boot Device این گزینه تعیین میکند که کدام دستگاه به عنوان اولین منبع برای بوت شدن مورد استفاده قرار گیرد
Second (2nd) Boot Device این گزینه دستگاه دوم را برای بوت شدن مشخص میکند و تنها در صورتی استفاده میشود که دستگاه اول نتواند سیستم را راهاندازی کند.
Third (3rd) Boot Device به همین ترتیب، این گزینه دستگاه سوم را برای بوت شدن تعیین میکند و تنها در صورت عدم موفقیت دستگاه دوم به کار میرود.
Other Boot Device این گزینه به شما اجازه میدهد تنظیمات دیگری برای دستگاههای بوتشونده مشخص کنید.
نحوه ی ورود به تنظیمات بایوس لپ تاپ Hp و نصب آخرین نسخه
پس از دریافت آخرین نسخه تنظیمات بایوس لپ تاپ HP باید به سراغ انجام این تنظیمات و آپدیت بایوس لپ تاپ اچ پی بروید. برای این کار لازم است که ابتدا وارد محیط بایوس شوید. ورود به محیط بایوس راه های متفاوتی دارد و با توجه به مدل لپ تاپ و همچنین جدید و قدیمی بودن آن می تواند متفاوت باشد.
به طور کلی گفته می شود که در لپ تاپ های مدل قدیمی تر، کلید F1 و در لپ تاپ های جدیدتر، کلید F10 مسیر وارد شدن به محیط تنظیمات بایوس لپ تاپ HP است. بنابراین برای انجام تنظیمات بایوس لپ تاپ اچ پی کافی است در هنگام روشن شدن دستگاه و ظاهر شدن لوگوی برند، کلید مربوطه را فشار دهید تا وارد صفحه تنظیمات BIOS شوید. علاوه بر آن برای وارد شدن به قسمت boot menu کافی است کلید ESC را در روی کیبورد فشار دهید تا سیستم از روی حافظه فلش بوت شود.
رفع مشکل وارد نشدن به تنظیمات بایوس لپ تاپ اچ پی در ویندوز 10/11
1. برای بازنشانی CMOS باتری بایوس را بردارید
- لپ تاپ را خاموش کنید و باتری لپ تاپ را خارج کنید.
- دستگاه را از پریز جدا کنید.
- بدنه لپ تاپ را باز کنید و باتری CMOS را پیدا کنید.
- باتری CMOS را بردارید و 5 دقیقه صبر کنید.
- باتری را دوباره وصل کنید.
- با این کار بایوس به طور کامل ریست می شود. می توانید رایانه را روشن کنید و بررسی کنید که آیا مشکل ورود به بایوس حل نمی شود یا خیر.
2. بایوس را در ویندوز 10/11 پیکربندی کنید
کسانی که از ویندوز 10 و ویندوز 11 استفاده می کنند باید بدانند که سیستم عامل ویندوز گزینه های زیادی را در اختیار آنها قرار می دهد که به آنها امکان پیکربندی بایوس در خود سیستم عامل را می دهد.
آخرین نسخههای ویندوز با سرعت پردازش بیشتری ارائه میشوند و بنابراین فشار دادن یک کلید در هنگام بوت نمیتواند مفید باشد. بنابراین، نمی توانید وارد BIOS شوید. توصیه می کنیم مراحل داده شده را برای ورود به BIOS دنبال کنید.
- با به settings بروید. با کلیک بر روی نماد منوی شروع می توانید به شما در رسیدن به آنجا کمک کند.
- سپس باید Update and Security را انتخاب کنید.
- از منوی سمت چپ به «Recovery» بروید.
- سپس باید در زیر راهاندازی پیشرفته(advanced startup) بر روی Restart کلیک کنید. با این کار رایانه شما در یک منوی ویژه راه اندازی مجدد می شود.
- troubleshoot را انتخاب کنید.
- به advanced options بروید.
- تنظیمات UEFI Firmware را انتخاب کرده و در نهایت روی Restart کلیک کنید.





