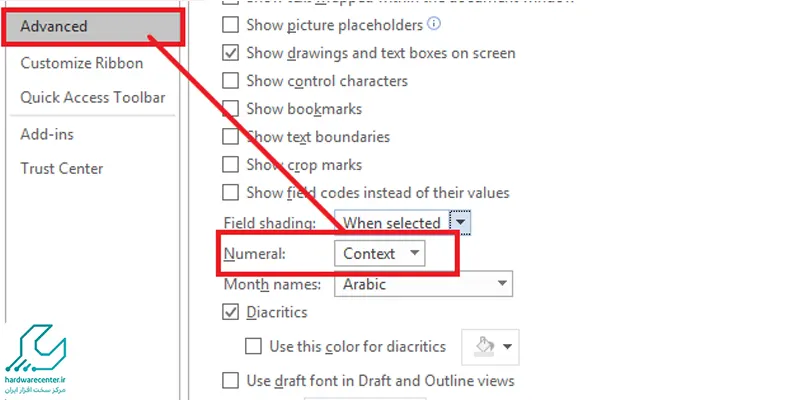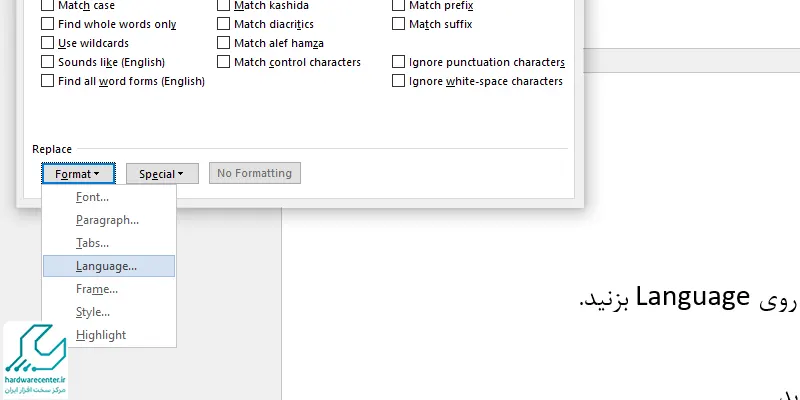فارسی کردن اعداد در ورد یکی از چالش هایی است که کاربران با آن دست و پنجه نرم می کنند. زیرا در حالت پیش فرض تمام عددها به صورت لاتین نوشته می شوند، به گونه ای که حتی با تعویض زبان نیز تغییری در فرمت آن ها ایجاد نمی گردد.
خوشبختانه توسعه دهندگان نرم افزار ورد یک سری قابلیت ها و امکانات را برای آن تعریف کرده اند تا کاربران بتوانند زبان اعداد را با توجه به نیاز خود تعیین کنند. در ادامه در نمایندگی اچ پی نحوه فارسی کردن اعداد در Word را به شما آموزش خواهیم داد.

نحوه فارسی کردن اعداد در ورد
تمام نرم افزارهایی که توسط شرکت مایکروسافت ارائه می شوند، دارای قابلیت پشتیبانی از زبان فارسی هستند. بنابراین به منظور فارسی کردن اعداد در ورد مطابق مراحل زیر عمل کنید:
- تغییر زبان اعداد از انگلیسی به فارسی از طریق قسمت تنظیمات برنامه word امکان پذیر است. لذا باید ابتدا از منوی File گزینه Options را انتخاب کنید.
- در صفحه جدیدی که ظاهر می شود، روی گزینه Advanced کلیک نمایید.
پیشنهاد سایت: تعمیر لپ تاپ اچ پی
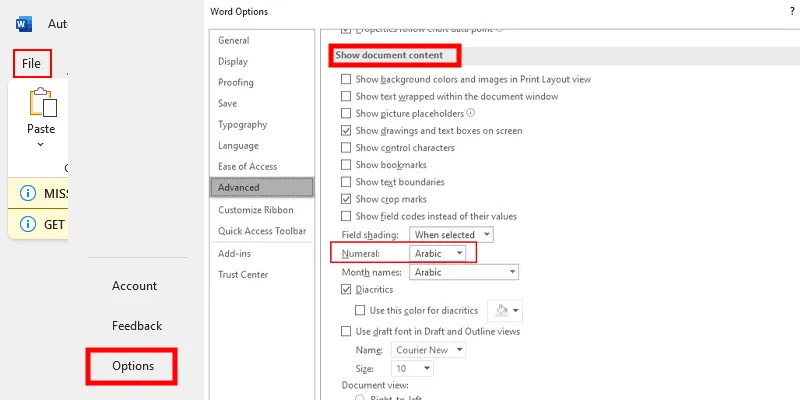
- در قسمت مربوط به تنظیمات Advanced آیتمی به نام Show document content دیده می شود. روی باکس کشویی این عبارت بزنید و Numeral را برگزینید.
- اکنون چهار گزینه مختلف در دسترس شما قرار می گیرد. چنانچه Arabic را انتخاب کنید، اعداد هم در متون انگلیسی و هم در متون فارسی به صورت لاتین نوشته می شوند. با کلیک روی Context اعداد متون فارسی به شکل فارسی و اعداد متون انگلیسی نیز به صورت لاتین خواهند بود. با برگزیدن آیتم Hindi تعیین می کنید که در همه متون اعداد فارسی نوشته شوند. انتخاب System هم در مواردی کاربرد دارد که بخواهید اعداد با توجه به زبان انتخابی ویندوز در سند درج گردند.
- با توجه به این که شما قصد فارسی کردن اعداد در ورد را دارید، باید روی گزینه Context کلیک کنید و در نهایت نیز Ok را انتخاب نمایید.
فارسی کردن خودکار اعداد در برنامه Word
یکی از امکانات نرم افزار Word قابلیت Numbering است که به منظور ایجاد لیست های شماره گذاری شده کاربرد دارد. پس از اتمام کار تایپ و تنظیم سند ممکن است که همچنان با انتخاب Context اعداد به صورت لاتین نمایش داده شوند. برای برطرف کردن این مشکل می توانید یکی از دو راه کار زیر را انتخاب نمایید:
پیشنهاد سایت: تعمیر کامپیوتر اچ پی
برگزیدن سند مورد نظر
سند مورد نظر را برگزینید، سپس روی آیکون مربوط به راست چین کردن که در زبانه Home وجود دارد کلیک کنید. با این اقدام متن در حالت راست چین قرار میگیرد، بنابراین اعداد نیز فارسی نشان داده می شوند.
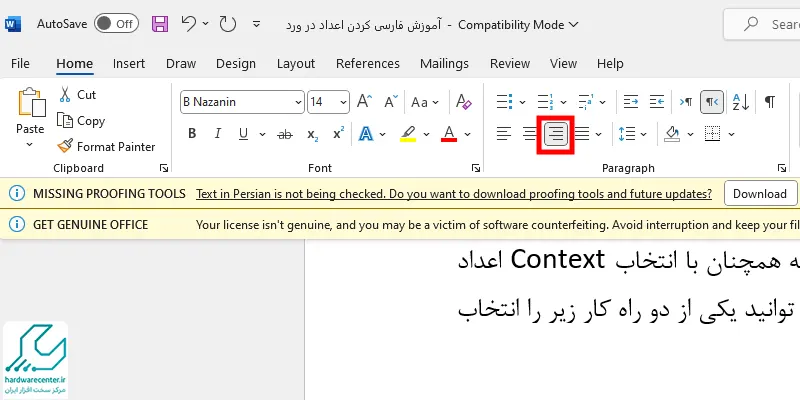
زدن تیک آیتم Right to Left
در زبانه Home بر روی فلش کوچکی که در سمت راست و پایین Paragraph وجود دارد، کلیک نمایید تا منوی مربوط به آن باز شود. در پنجره جدید از قسمت General تیک آیتم Right to Left را بزنید و نهایتاً گزینه OK را انتخاب کنید.
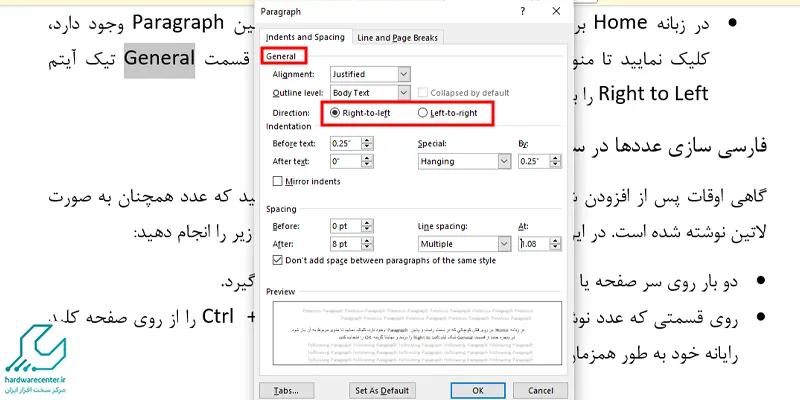
فارسی سازی عددها در سرصفحه و پاصفحه
گاهی اوقات پس از افزودن شماره صفحه سند به پاورقی یا سربرگ می بینید که عدد همچنان به صورت لاتین نوشته شده است. در این حالت برای فارسی کردن اعداد در ورد مراحل زیر را انجام دهید:
- دو بار روی سر صفحه یا پاصفحه متن کلیک کنید تا در حالت فعال قرار گیرد.
- روی قسمتی که عدد نوشته شده ضربه بزنید، سپس کلیدهای Ctrl + Shift را از روی صفحه کلید رایانه خود به طور همزمان بفشارید.
- به منظور فارسی کردن اعداد نوشته شده در هدر و فوتر توسط منوی لانچ می توانید روی فلش کوچکی که در قسمت پایین و سمت راست آیتم Paragraph وجود دارد، کلیک نمایید. پس از آن در بخش Direction تیک Right to Left را بزنید.
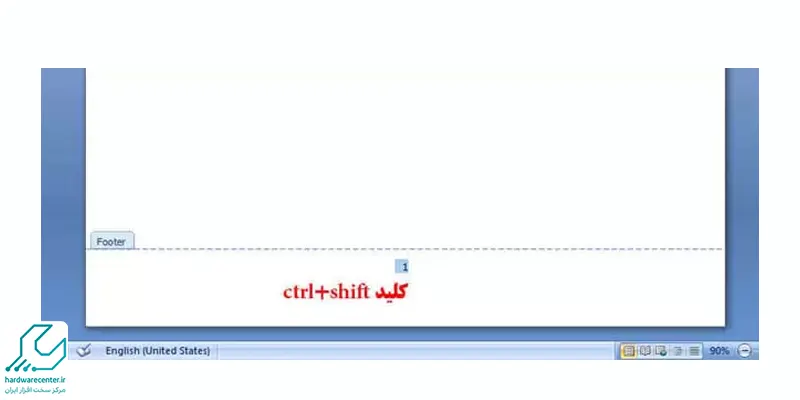
تغییر زبان اعداد پانویس و پی نوشت
برای این که بتوانید زبان اعداد نوشته شده در پاورقی ورد را به فارسی تغییر دهید، روی عدد مورد نظر کلیک کنید. سپس کلیدهای Ctrl + Shift را فشار دهید. فشار دادن همزمان دکمه های Ctrl + R هم می تواند شما را به این هدف برساند.
همچنین می توانید پس از کلیک در پاورقی متن روی زبانه Home بزنید، سپس فلش کوچک سمت راست بخش Paragraph را انتخاب نمایید. در منوی جدیدی که پیش روی شما قرار می گیرد، گزینه Right to Left را تیک بزنید.
مطالعه این مقاله می تواند برای شما مفید باشد: تعویض کیبورد لپ تاپ اچ پی
فارسی کردن عددهای شماره صفحه
ممکن است که پس از تغییر زبان نرم افزار Word متوجه شوید که اعداد مربوط به شماره صفحه همچنان لاتین هستند. برای فارسی کردن اعداد در ورد روی شماره صفحات کلیک نمایید و سپس کلیدهای Ctrl + Shift را به صورت همزمان بفشارید.
البته لازم به ذکر است که این کار را باید برای همه صفحات تکرار کنید. بنابراین در صورتی که تعداد صفحات سند شما زیاد است، می توانید به جای این روش فونت متن را تغییر دهید. به منظور باید فونت های مخصوص فارسی سازی را از اینترنت دانلود کرده و روی رایانه خود نصب نمایید.
فارسی کردن اعداد تیترها
تیترها یا همان هدینگ ها یکی از قسمت های بسیار مهم اسناد محسوب می شوند. ممکن است که پس از اعمال تنظیمات مربوط به فارسی سازی، زبان عددهای موجود در تیترها تغییر نکند. در این حالت برای فارسی کردن اعداد در ورد مطابق مراحل زیر از ویرایش استایل های پیش فرض هدینگ کمک بگیرید:
- روی سبک دلخواه خود راست کلیک نمایید و آیتم Modify را برگزینید.
- اکنون پنجره جدیدی ظاهر می شود که دارای بخش های مختلفی به منظور ویرایش سرتیتر است.
- جهت فارسی کردن اعداد لازم است منویی که در قسمت راست متن دیده می شود را باز کنید، سپس روی Complex بزنید.
- در بخش پایین و سمت چپ از منوی Format، آیتم Paragraph را انتخاب کنید.
- سپس گزینه Alignment را روی حالت Right بگذارید.
- در نهایت روی Automatically Update کلیک کنید و دکمه OK را انتخاب نمایید.
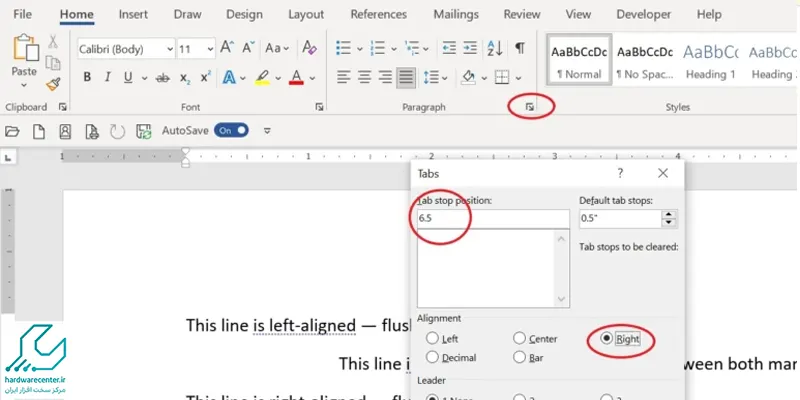
فارسی کردن اعداد فهرست مطالب
معمولا اعداد فهرست مطالب ورد به صورت لاتین نشان داده می شوند که این موضوع می تواند هماهنگی بین متن سند را به هم بزند. برای رفع مشکل و فارسی کردن اعداد در ورد، پس از انتخاب کل ردیف های موجود در فهرست کلیدهای ترکیبی Ctrl + Shift یا Ctrl + R را به طور همزمان فشار دهید.
راه حل دیگر برای تغییر زبان اعداد این است که گزینه راست چین را از منوی Home برگزینید. اما توجه داشته باشید که با این روش متون فهرست نیز به سمت راست انتقال داده می شوند. حتی در این حالت ممکن است که تغییری در عددها ظاهر نگردد و همچنان به صورت لاتین دیده شوند. پس برای برطرف کردن مشکل به وجود آمده باید یکی یکی روی اعداد بزنید و آن ها را حذف نمایید. سپس مجدداً عددها را به زبان فارسی بنویسید.
فارسی کردن اعداد در سند منتقل شده به دستگاه دیگر
حتماً برای شما هم پیش آمده که پس از انتقال اسناد تایپ شده به یک دستگاه دیگر مشاهده می کنید اعداد تایپ شده به صورت لاتین نشان داده می شوند. در چنین مواقعی باید پیش از انتقال سند مورد نظر تنظیمات مربوط به فارسی کردن اعداد در ورد را روی رایانه مقصد نیز انجام دهید.
این مقاله را از دست ندهید : نحوه اسکرین شات گرفتن در ویندوز
فارسی کردن اعداد در Word در کوتاه ترین زمان ممکن
برای این که بتوانید همه اعداد موجود در متن خود را به سرعت از انگلیسی به فارسی تغییر دهید، راه حل سادهای به شرح ذیل وجود دارد:
- به منظور فارسی کردن اعداد در Word نخست تنظیمات مربوط به Numeral در قسمت Advanced را روی حالت Context بگذارید.
- در مرحله بعد کلیدهای ترکیبی Ctrl + F را بفشارید تا کادر Find اجرا شود. سپس وارد زبانه Replace شوید.
- به جای این مراحل می توانید از طریق زبانه Home آیتم Replace را برگزینید.
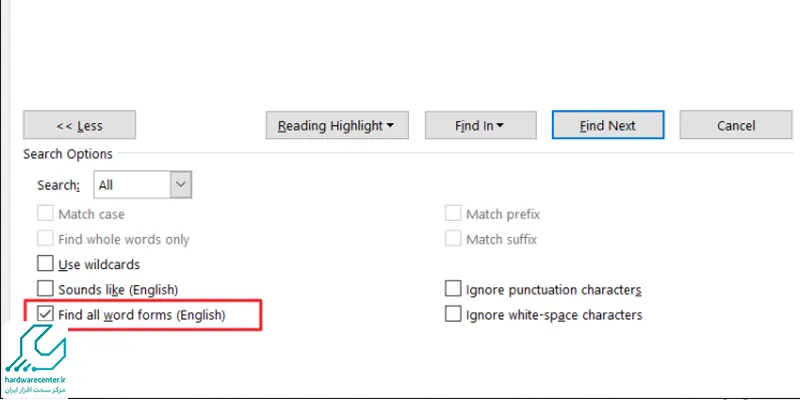
- در پنجره باز شده روی کادر Find What بزنید، سپس More را انتخاب کنید.
- روی گزینه Format کلیک کنید.
- آیتم Language را برگزینید و روی English بزنید.
- اکنون باید گزینه Special را انتخاب نمایید، سپس روی Any Digit کلیک کنید.
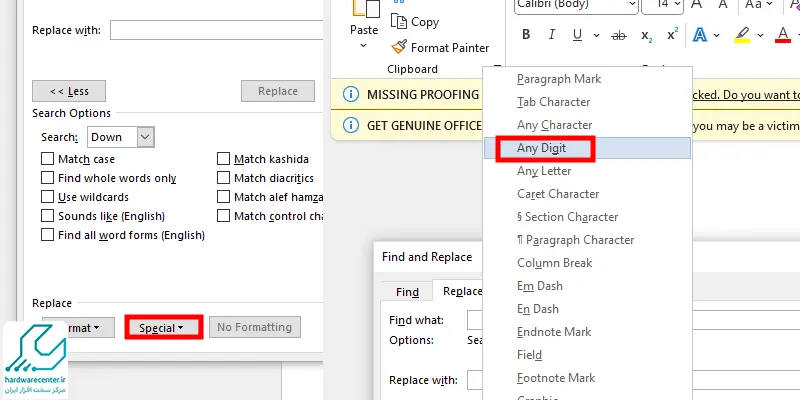
- با زدن روی دکمه OK می بینید که علامت جدیدی در کادر Find What ظاهر شده است.
- در گام بعدی روی Replace With کلیک کنید.
- گزینه More و سپس Format را انتخاب نمایید و بعد از آن روی Language بزنید.
- روی Persian کلیک نمایید و Replace All را برگزینید.
- نظرات خود را با ما در نمایندگی پرینتر اچ پی به اشتراک بگذارید.
استفاده از نرمافزارهای جانبی برای فارسی کردن اعداد در ورد
رفع مشکلات فارسی کردن اعداد در ورد
تنظیمات زبان ورد
ابتدا باید مطمئن شوید که زبان پیشفرض نوشتاری ورد به فارسی تنظیم شده است.
به مسیر File > Options بروید.
در بخش Language، مطمئن شوید که زبان فارسی بهعنوان زبان نمایش یا نوشتار انتخاب شده باشد. اگر انتخاب نشده، آن را اضافه کرده و تنظیمات را ذخیره کنید.
تغییر اعداد به فارسی
برای نمایش اعداد به صورت فارسی به File > Options > Advanced بروید.
به پایین اسکرول کنید و بخش Show document content را پیدا کنید.
از گزینه Numeral (اعداد)، حالت Context یا Hindi را انتخاب کنید. در حالت “Context”، اعداد با توجه به زبان متن، به طور خودکار فارسی یا انگلیسی نمایش داده میشوند. در حالت “Hindi”، اعداد همیشه به صورت فارسی نمایش داده خواهند شد.
فونت مناسب
بعضی از فونتها، از اعداد فارسی پشتیبانی نمیکنند. استفاده از فونتهایی که از اعداد فارسی پشتیبانی میکنند، مانند B Nazanin یا B Mitra، در این شرایط کمک کننده است. فونتهای استاندارد فارسی را برای متن خود انتخاب کنید.
غیرفعال کردن تنظیمات خاص ویندوز
در برخی موارد، تنظیمات عددی در ویندوز نیز میتوانند بر ورد تأثیر بگذارند:
به Control Panel بروید و Region را باز کنید.
در تب Formats، گزینه Additional settings را انتخاب کنید.
در تب Numbers، مطمئن شوید که گزینه Standard digits روی Arabic تنظیم نشده باشد. اگر بهصورت Arabic تنظیم شده، آن را به Hindi تغییر دهید. با دنبال کردن این مراحل، اعداد در اسناد ورد شما بهصورت فارسی نمایش داده خواهند شد.