فعال کردن وای فای لپ تاپ اچ پی، به روش های مشخصی ممکن است که در قالب دو روش سخت افزاری و یک روش نرم افزاری در این مقاله توضیح داده شده است. شما می توانید با غیر فعال کردن وای فای، به امنیت بیشتر یا کاهش مصرف باتری دست یابید و تنها در صورت نیاز نسبت به فعالسازی وای فای لپ تاپ اچ پی خود اقدام کنید.
نوع و مدل لپ تاپ اچ پی شما، می تواند در شیوه فعال کردن وای فای لپ تاپ اچ پی تاثیر گذار باشد. در بسیاری از مدل های قدیمی تر، از دکمه ای مخصوص برای وای فای استفاده شده است. اما با این حال ممکن است به فعال سازی وای فای در ویندوز و به صورت نرم افزاری نیاز پیدا کنید.

روش های فعال کردن وای فای لپ تاپ اچ پی
فعال کردن وای فای لپ تاپ اچ پی به سه روش ممکن است. در دو روش اول فعال کردن وای فای با استفاده از دکمه های سخت افزاری موجود در لپ تاپ و کیبورد اتفاق می افتد.
در روش سوم، فعال سازی وای فای از طریق نرم افزار و در تنظیمات ویندوز اتفاق می افتد. البته در ویندوز 10، میانبری برای این کار در نظر گرفته شده است، اما در تمامی ویندوزها با مراجعه به آدرس مشخصی در کنترل پنل امکان فعالسازی و یا غیر فعال کردن وای فای وجود دارد. در ادامه به توضیح این سه روش می پردازیم.
فعال کردن وای فای لپ تاپ HP با کلید سخت افزاری
در برخی از مدل ها برای فعال کردن وای فای لپ تاپ اچ پی و یا غیر فعال کردن آن، کلیدی سخت افزاری تعبیه شده است که کار را برای کاربران ساده می کند. این کلید به صورت دکمه یا یک سوئیچ کشویی در جلو، لبه های کناری یا بالای کیبورد جای می گیرد و معمولا علامت یک آنتن یا دکل مخابراتی را نشان می دهد. ممکن است در برخی از مدلها از چراغ برای نشان دادن وضعیت فعال یا غیر فعال این دکمه استفاده شود.
اگر از نصب صحیح درایور وای فای لپ تاپ HP خود مطمئن هستید، با فشردن این کلید، وای فای فعال شده و علامت اتصال وای فای در نوار Taskbar ویندوز در پایین صفحه سمت راست نمایش داده می شود. شما می توانید با کلیک بر روی آن و انتخاب شبکه مورد نظر خود، و در نهایت وارد کردن رمز به شبکه بی سیم دلخواه تان متصل شوید و پس از استفاده برای مصرف کمتر باتری لپ تاپ اچ پی ، با فشردن دوباره کلید، وای فای لپ تاپ HP خود را غیر فعال کنید.
بیشتر بخوانید : تعمیر باتری لپ تاپ اچ پی
فعال کردن Wifi لپ تاپ اچ پی با دکمه های ترکیبی
در برخی از مدل های دیگر لپ تاپ اچ پی، از کلید های ترکیبی Fn و یکی از کلید های F1 تا F12 برای فعال کردن وای فای لپ تاپ اچ پی استفاده می شود. ابتدا به بررسی کلید های F1 تا F12 بپردازید تا کلیدی با علامت وای فای را که به شکل یک دکل مخابراتی یا یک هواپیما است پیدا کنید. حالا دکمه Fn را نگه دارید و دکمه ای را که در سری F1 تا F12 پیدا کردید فشار دهید و سپس هر دو دکمه را رها کنید.
اگر درایور کارت شبکه وای فای شما به درستی نصب شده باشد، باید آیکون شبکه وای فای در نوار Taskbar در پایین و در قسمت سمت راست صفحه نمایش داده شود. در برخی از مدل ها بر روی کلید سری F که برای وای فای در نظر گرفته می شود، از یک ال ای دی دو رنگ استفاده شده است. در صورت فعال بودن وای فای این LED به رنگ آبی و در صورت غیر فعال بودن به رنگ نارنجی یا قرمز است.
فعال کردن Wi-Fi لپ تاپ اچ پی با ویندوز
اگر از سیستم عامل ویندوز 10 استفاده میکنید، و می خواهید برای فعال کردن وای فای لپ تاپ اچ پی، از تنظیمات ویندوز استفاده کنید، تنظیمات با دسترسی سریع، در قسمت Notification ویندوز 10 کار را برای شما راحت کرده است. در نوار Taskbar در پایین و در قسمت سمت راست و کنار ساعت، بر روی آیکون Notification کلیک کنید تا پنجره Notification باز شود. حالا بر روی آیکون وای فای کلیک راست کنید و گزینه Enable را انتخاب کنید تا وای فای فعال شود. همچنین با انتخاب Disable می توانید وای فای خود را غیر فعال کنید.
در صورتی که با باز کردن سایدبار Notification، دکمه وای فای را مشاهده نکردید، بر روی Expand در بالای دکمه کلیک کنید تا همه دکمه ها نمایش داده شوند. راه حل دیگر که در همه ویندوزها کاربرد دارد، رفتن به آدرس Control Panel>Network and Sharing Center>Change Adaptor Settings است. در این پنجره باز شده بر روی آیکون شبکه وای فای کلیک راست کنید و Enable را برای فعال کردن وای فای لپ تاپ اچ پی انتخاب کنید.
فعال کردن وای فای لپ تاپ به روش نرم افزاری
برای فعالسازی وایفای لپتاپ به روش نرمافزاری، ابتدا باید به بخش تنظیمات ویندوز دسترسی پیدا کنید. در ویندوز 10، میتوانید از میانبرها برای دسترسی سریع به این تنظیمات استفاده کنید. ابتدا وارد بخش Control Panel شوید و سپس گزینه Network and Sharing Center را انتخاب کنید.
در مرحله بعد، بر روی Change adapter settings کلیک کنید. در این صفحه، آیکون مربوط به وایفای را مشاهده خواهید کرد. بر روی آیکون وایفای راست کلیک کرده و گزینه Enable را انتخاب کنید.
پس از انجام این مراحل، وایفای لپتاپ شما فعال خواهد شد. حالا میتوانید به شبکههای وایفای موجود دسترسی پیدا کرده و با وارد کردن رمز عبور، به اینترنت وصل شوید.
برای جلوگیری از مصرف بیدلیل باتری و خراب شدن آن، پیشنهاد میشود در صورت عدم استفاده از وایفای، اتصال آن را قطع کنید.
فعال كردن واي فاي لپ تاپ ویندوز 7
برای اتصال لپتاپ با ویندوز 7 به وایفای، ابتدا باید مطمئن شوید که قابلیت وایفای فعال است. این کار میتواند از طریق دکمههای فیزیکی روی دستگاه یا از طریق تنظیمات سیستم انجام شود. پس از فعال کردن وایفای، به نوار وظیفه (Taskbar) بروید و روی آیکون شبکه (معمولاً شبیه به آنتن یا سیگنال وایفای) کلیک کنید. در این مرحله، ویندوز 7 شبکههای وایفای موجود را نمایش میدهد.
برای اتصال به یک شبکه خاص، نام آن شبکه را از فهرست انتخاب کنید و سپس گزینه Connect را بزنید. در صورتی که شبکه نیاز به رمز عبور داشته باشد، پنجرهای برای وارد کردن کد امنیتی ظاهر میشود. پس از وارد کردن رمز عبور صحیح، روی OK کلیک کنید. اگر همه چیز به درستی پیش برود، ویندوز 7 به شبکه وایفای متصل خواهد شد و آیکون شبکه در نوار وظیفه تغییر میکند که نشاندهنده اتصال موفق به اینترنت است.
نصب درایور وایرلس لپ تاپ
برای نصب درایور وایرلس لپتاپ، ابتدا باید مدل دقیق کارت شبکه بیسیم (Wireless Adapter) خود را بدانید. معمولاً میتوانید این اطلاعات را از طریق Device Manager ویندوز پیدا کنید. سپس به سایت رسمی سازنده لپتاپ یا کارت شبکه مراجعه کنید و جدیدترین نسخه درایور وایرلس متناسب با مدل و نسخه ویندوز خود را دانلود کنید. پس از دانلود، فایل نصب را اجرا کرده و مراحل نصب را طبق راهنمای روی صفحه دنبال کنید.
در نهایت لپتاپ را ریستارت کنید تا تغییرات اعمال شود. اگر ویندوز بهصورت خودکار درایور را شناسایی و نصب نکرد، این روش مطمئنترین راه برای راهاندازی صحیح وایرلس است. در صورت مواجهه با مشکل، استفاده از نرمافزارهای آپدیت درایور یا تماس با پشتیبانی سازنده میتواند کمککننده باشد.
سوالات متداول کاربران
دکمه رایجی که برای فعال یا غیرفعال کردن Wi-Fi در بسیاری از لپتاپهای HP استفاده میشود، کلید “F12” است.
در صورتیکه درایور شبکه وای فای در ویندوز مشکل داشته باشد و یا ورژن آن بسیار قدیمی باشد، ممکن است با مشکل فعال نشدن وای فای لپ تاپ اچ پی مواجه شوید. گاهی فعال بودن نرم افزارهای امنیتی مانند آنتی ویروس ویندوز نیز مشکلاتی را در روند اتصال لپ تاپ به اینترنت ایجاد می کنند. در صورتی که تمامی این موارد را چک کردید و مطمئن شدید که ایرادی ندارند، بهتر است برای تعمیر سخت افزاری لپ تاپ خود دست به کار شوید.

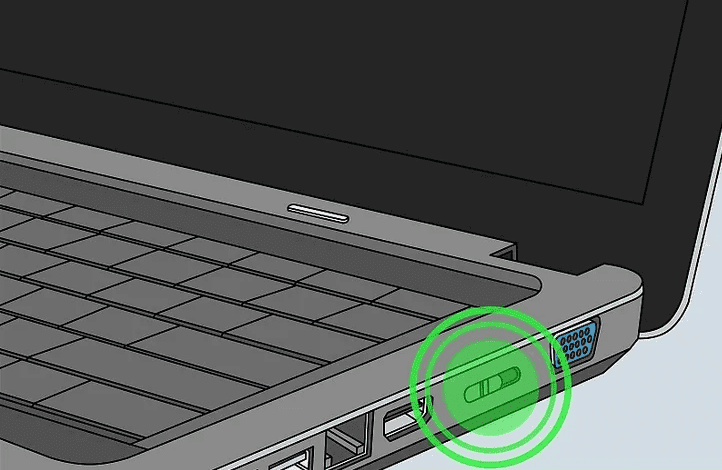







1 دیدگاه. دیدگاه تازه ای بنویسید
Very good