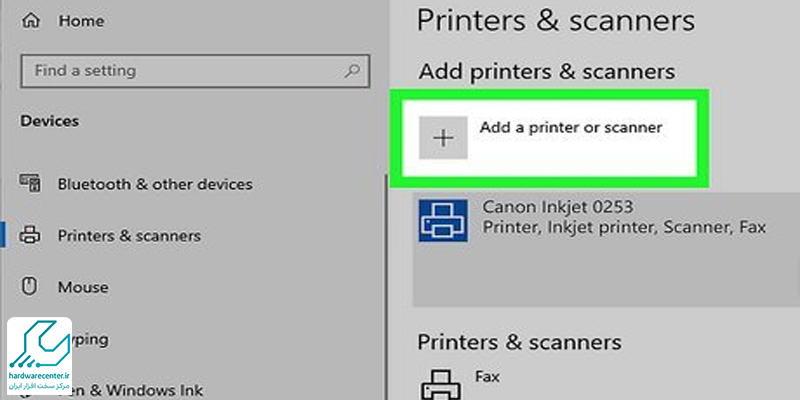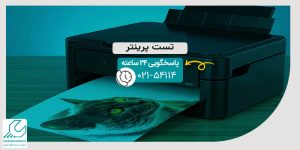برای استفاده بهینه از پرینترها و چاپگرهای مختلف لازم است که این دستگاه ها به لپ تاپ یا کامپیوترهای خانگی متصل باشند تا بتوانند دستورات پرینت و چاپ را مستقیما از کامپیوتر دریافت کنند. نصب پرینتر در سیستم عامل های مختلف، روش های متفاوتی دارد. از آن جا که امروزه بسیاری از کامپیوترها و لپ تاپ ها از ویندوز 10 استفاده می کنند در این مقاله نصب پرینتر اچ پی در ویندوز ۱۰ را به شما آموزش می دهیم.
نصب چاپگر اچ پی در ویندوز ۱۰ نیازمند درایورهای به خصوصی است که برای این پرینترها سازگاری یافته اند. مراحل نصب پرینتر اچ پی در ویندوز ۱۰ تا حدودی ساده بوده و خود کاربر می تواند به انجام آن بپردازد. در صورتی که در مراحل نصب پرینتر HP در ویندوز 10 با مشکل مواجه شدید می توانید از تکنسین های تعمیر پرینتر اچ پی در مرکز سخت افزار ایران کمک بگیرید.

نصب پرینتر اچ پی در ویندوز ۱۰ به صورت بی سیم
یکی از مزیت های اصلی ویندوز 10 این است که رابط کاربری آن بسیار ساده بوده و کاربر می تواند شخصا اقدام به نصب سخت افزارهای مختلف روی آن کند. نصب پرینتر اچ پی در ویندوز ۱۰ نیز از این قاعده مستثنی نبوده و در زمان بسیار کوتاهی انجام می شود. برای نصب چاپگر اچ پی در ویندوز ۱۰ به صورت بی سیم مراحل زیر را طی کنید:
برای خرید پرینتر اچ پی سریعا این مقاله را مطالعه کنید
1. ابتدا لازم است اطمینان حاصل کنید که پرینتر و لپ تاپ یا کامپیوتر هر دو روشن بوده و اتصال فعال و مناسبی به شبکه داشته باشند.
2. حال از روی کامپیوتر به منوی start رفته و گزینه تنظیمات یا setting را انتخاب نمایید.
3. پس از آن باید روی گزینه device کلیک کنید تا پنجره ای در مقابل شما باز شود.
4. در پنجره باز شده به سراغ گزینه printers & scanners رفته و گزینه add a printer or scanner را انتخاب کنید.
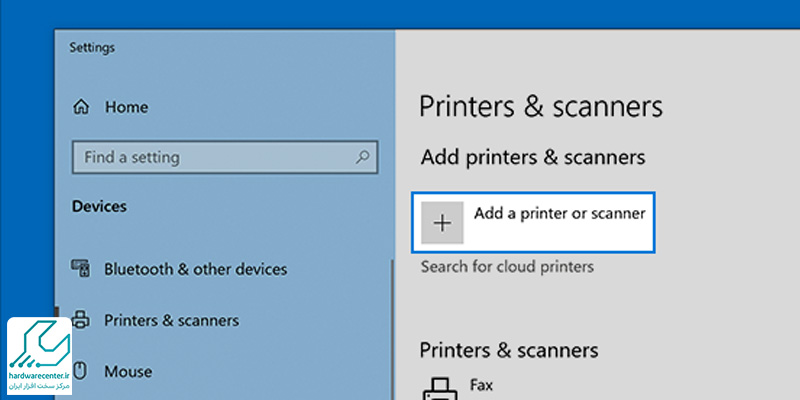
5. در این مرحله از نصب پرینتر اچ پی در ویندوز ۱۰ کامپیوتر در شبکه ای که به آن متصل است به جست و جوی اسکنرها و پرینترها پرداخته و در نهایت لیستی از چاپگرهایی که به شبکه وای فای مورد نظر متصل هستند را نمایش می دهد.
6. در مرحله بعدی برای نصب چاپگر اچ پی در ویندوز ۱۰ باید دستگاه مورد نظر خود را انتخاب نموده و روی آن دبل کلیک کنید.
7. در نهایت کامپیوتر به صورت خودکار اقدام به شروع مراحل نصب پرینتر HP در ویندوز 10 پرداخته و کاربر صرفا باید تنظیمات مربوط به چاپگر را انجام دهد.
نصب پرینتر HP در ویندوز 10 با استفاده از کابل
برخی پرینترهای قدیمی اچ پی ویژگی اتصال بی سیم به کامپیوتر را ندارند و از همین رو باید با کمک کابل به لپ تاپ یا کامپیوتر متصل شوند (راهنمای اتصال پرینتر به لپ تاپ اچ پی). برای اتصال پرینتر اچ پی به ویندوز 10 با استفاده از کابل باید از مسیر زیر پیش بروید:
- در مرحله اول برای نصب پرینتر اچ پی در ویندوز ۱۰ لازم است اطمینان حاصل کنید که پرینتر به کمک کابل به لپ تاپ متصل است و پس از آن به نصب درایور پرینتر بپردازید.
- در مرحله بعدی باید به سراغ لپ تاپ رفته و از منوی start گزینه تنظیمات را انتخاب نمایید.
3. در مرحله بعدی نصب چاپگر اچ پی در ویندوز ۱۰ از منوی باز شده گزینه device را انتخاب کرده و پس از آن نیز گزینه add printer را انتخاب نمایید.
4. در این مرحله یک پنجره در مقابل شما باز می شود که به جست و جوی چاپگرها می پردازد. اگر از اتصال کابلی استفاده می کنید در این مرحله لازم است که گزینه find a printer by other option را انتخاب کنید.
5. در اینجا گزینه های متفاوتی پیش روی شما قرار می گیرد که با توجه به شرایط باید گزینه مناسب را انتخاب نمایید:
6. My printer is a little older. Help me find it : این گزینه برای پرینترهای قدیمی تر مورد استفاده قرار می گیرد و با انتخاب آن کامپیوتر به جست و جوی چاپگرهایی می پردازد که با پورت اتصال قدیمی به لپ تاپ متصل شده اند.
7. Select a shared printer by name : این روش عموما برای مکان هایی مناسب است که چندین لپ تاپ یا کامپیوتر به یک پرینتر مشترک متصل هستند. در صورتی که در چنین مکان هایی هستید و قصد نصب پرینتر اچ پی در ویندوز ۱۰ کامپیوتر خود را دارید بهتر است برای نتیجه بهتر این گزینه را انتخاب نمایید.
8. Add a printer used a TCP/IP address or hostname : این روش برای افرادی کارآمد است که می توانند تنظیمات را بدون مشکل به صورت دستی وارد کنند، بنابراین در صورتی که در یافتن device type یا آدرس آی پی مشکل دارید بهتر است برای نصب چاپگر اچ پی در ویندوز ۱۰ به سراغ گزینه های دیگر بروید.
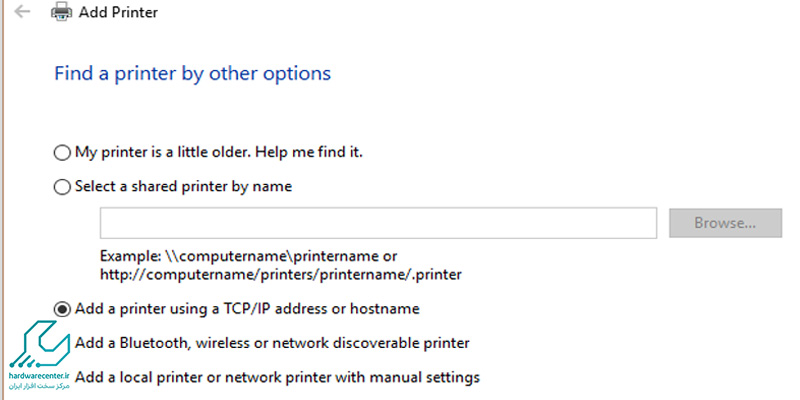
9. Add a Bluetooth, wireless or network discoverable printer : در این روش کامپیوتر برای جست و جوی پرینتر از وای فای و بلوتوث دستگاه استفاده می کند و در مواردی که شناسایی دستگاه از طریق وای فای امکان پذیر نیست این روش کارآمد بوده و می توان از آن طریق اقدام کرد.
10 . Add a local printer or network printer with manual settings : با انتخاب این گزینه برای نصب پرینتر HP در ویندوز 10، کامپیوتر چندین پنجره را برای کابر به نمایش در می آورد و کاربر می تواند چاپگر مورد نظر خود را به صورت دستی انتخاب نماید. برای انتخاب پرینتر در این بخش باید به نام کمپانی و مدل پرینتر مورد نظر توجه کرده و با کمک آن انتخاب مناسب را انجام داد.
فراموش نکنید که در صورت انتخاب این گزینه باید در ابتدا تنظیمات مربوط به printer port را انجام داده و پس از انتخاب نام کمپانی و مدل پرینتر درایور سازگار با دستگاه خود را نیز دانلود کنید. برای اطلاعات بیشتر در این مورد می توانید به مقاله آموزش نصب درایور پرینتر اچ پی مراجعه نمایید.
11. در آخرین مرحله از نصب پرینتر اچ پی در ویندوز ۱۰ باید تنظیمات مربوط به بخش به اشتراک گذاری پرینتر را انجام دهید.
دانلود درایور hp laserjet pro m12a برای ویندوز 10
دانلود درایور پرینتر اچ پی مدل laserjet pro m12a را از طریق سایت رسمی شرکت اچ پی انجام دهید. برای این منظور وارد لینک دانلود درایور پرینتر اچ پی شوید. ابتدا وارد سایت شوید و در پنجره مربوطه مدل پرینتر خود را وارد کنید و سپس دکمه سرچ را بزنید. در این مرحله به صفحه دانلود هدایت می شوید و درایور سازگار با انواع سیستم عامل را مشاهده کرده و هر کدام را که خواستید می توانید دانلود کنید. لازم به ذکر است برای نصب درایور پرینتر اچ پی مدل laserjet pro m12a نیاز به مراجعه ی حضوری نیست و کارشناسان نمایندگی پرینتر اچ پی این خدمات را به صورت آنلاین برای شما انجام می دهند. کافی ست با ما تماس بگیرید.
اینو بخون حتما به کارت میاد : آموزش شبکه کردن پرینتر
رفع مشکل نصب نشدن پرینتر اچ پی در ویندوز 10
اگر سیستم شما از ویندوز 10 استفاده می کند، ممکن است برخی از پرینتر های اچ پی با آن سازگار نباشند و یا عملکرد محدودی داشته باشند. در قدم اول سازگاری پرینتر خود با ویندوز 10 را بررسی کنید.
- پرینتر اچ پی خود را مجددا راه اندازی کنید : در قدم اول سعی کنید با روشن و خاموش کردن پرینتر، مشکل نصب نشدن پرینتر اچ پی در ویندوز 10 را رفع کنید.
- کابل ها یا اتصال بی سیم را بررسی کنید : مطمئن شوید که کابل USB پرینتر اچ پی به درستی از چاپگر به سیستم شما وصل شده باشد.
- پرینتر اچ پی خود را حذف و دوباره نصب کنید
- آخرین نسخه درایور را برای پرینتر خود نصب کنید
- اگر پرینتر اچ پی شما وضعیت “آفلاین” را نشان می دهد، وضعیت را به “online” تغییر دهید.