فعال کردن اثر انگشت در لپ تاپ اچ پی به شما کمک می کند که یک لایه امنیتی قدرتمند به سیستم خود بیفزایید. با استفاده از حسگر اثر انگشت علاوه بر این که امنیت کامپیوتر خود را ارتقاء می دهید، دیگر نیازی به حفظ کردن پسورد های پیچیده نخواهید داشت.
ضمن این که رمزهای عبور ممکن است حدس زده شوند، در صورتی که استفاده از حسگر اثر انگشت به دلیل منحصر به فرد بودن برای هر شخص، بهترین روش جهت محافظت از اطلاعات به شمار می رود. به گونه ای که به غیر شما کسی نمی تواند وارد سیستم شود. کارشناسان تعمیر لپ تاپ اچ پی می گویند فعال سازی این قابلیت در نسخه های مختلف ویندوز متفاوت است. لذا در مقاله پیش رو قصد داریم به طور مفصل درباره فعال کردن اثر انگشت در لپ تاپ hp صحبت کنیم.
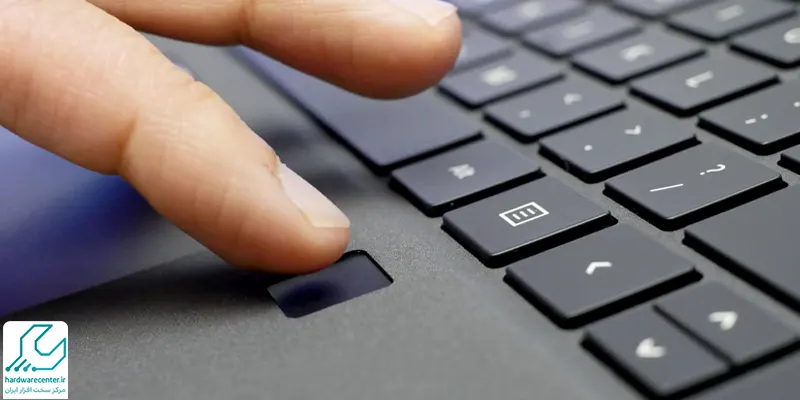
نحوه فعال کردن اثر انگشت در لپ تاپ اچ پی
حسگر اثر انگشت پنجره کوچکی می باشد که در نزدیکی صفحه کلید قرار گرفته است. استفاده از این حسگر روشی بسیار مطمئن برای حفظ امنیت کامپیوتر محسوب می شود. این قابلیت ضمن این که پردازش های مربوط به ورود را ساده می کند، شما را از رمزهای طولانی و به خاطر سپردن آن ها بی نیاز می سازد. همچنین ورود به رایانه به سرعت و در عرض یک ثانیه انجام می گیرد.
نحوه فعال کردن اثر انگشت در لپ تاپ اچ پی با توجه به این که کدام نسخه از ویندوز روی آن نصب شده باشد، متفاوت است. در ادامه چگونگی فعال سازی این قابلیت کاربردی را در نسخه های مختلف ویندوز آموزش خواهیم داد.
جهت رفع مشکل قفل شدن تاچ لپ تاپ اچ پی این مقاله رو از دست نده
فعال سازی حسگر اثر انگشت لپ تاپ در ویندوز 10 و 11
جهت فعال كردن اثر انگشت لپ تاپ hp در ویندوز 10 و 11 مطابق مراحل زیر عمل کنید:
- وارد بخش تنظیمات ویندوز شوید، سپس گزینه Accounts را انتخاب نمایید.
- اکنون لازم است که آیتم Sign-in Options را برگزینید و از سمت راست صفحه پیش روی خود وارد قسمت Windows Hello Fingerprint شوید.

- در مرحله بعد روی Set Up بزنید و Get Started را انتخاب کنید.
- چنانچه پسوردی را برای ویندوز تعیین کرده اید، در این مرحله از شما خواسته می شود تا PIN را وارد سازید.
- سپس صفحه مربوط به اثر انگشت ظاهر می شود. باید انگشت خود را در بخش وسط صفحه بگذارید تا اسکن گردد.
- چنانچه هنگام شناسایی اثر انگشت پیام Now Try Another Angle ظاهر شد، برای ادامه اسکن روی Next بزنید.
- پس شناسایی کامل اثر انگشت گزینه Close را انتخاب کنید.
نکته: برای وارد کردن اثرانگشت جدید نیز می توانید از طریق بخش Add Another Finger اقدام نمایید. سپس همه مراحل ذکر شده در بالا را طی کنید.
اینو بخون حتما به کارت میاد : اسکرین شات گرفتن در ویندوز
تنظیم حسگر اثر انگشت در ویندوز 8 و 8.1
در صورتی که نسخه 8 و 8.1 ویندوز روی سیستم شما نصب شده است، می توانید برای فعال کردن اثر انگشت در لپ تاپ اچ پی مراحل زیر را انجام دهید:
- نخست PC Settings را اجرا کنید.
- گزینه Accounts را انتخاب نمایید.
- سپس روی Sign-in Options که در سمت چپ صفحه وجود دارد، بزنید.
- در مرحله بعد از قسمت زیر Fingerprint، آیتم Add را انتخاب کنید.
- جهت افزودن اثر انگشت جدید در همین صفحه روی Add Another بزنید.
- به منظور انجام احراز هویت، رمز عبور خود را وارد کنید. البته چنانچه می خواهید انگشت جدیدی اضافه نمایید، گزینه Fingerprint را برگزینید، سپس انگشت مورد نظر را اسکن کنید.
- برای فعال سازی اثر انگشت دستورالعمل های موجود در صفحه را طی کنید تا تمام قسمت های انگشت اسکن شود.
- در آخرین مرحله هم روی گزینه Finish کلیک نمایید.
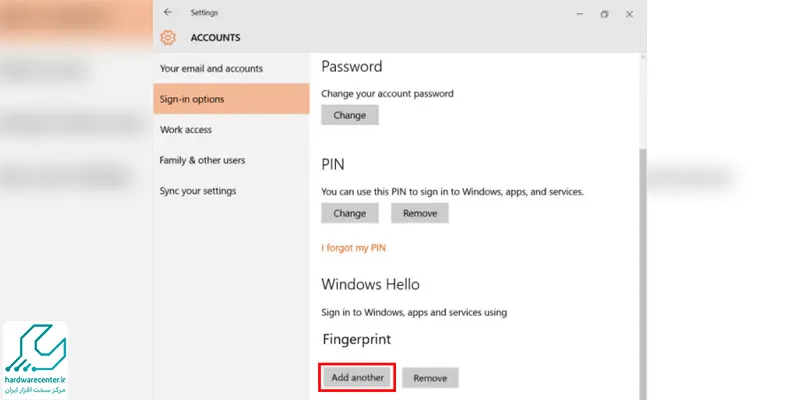
فعال کردن قابلیت حسگر اثر انگشت در ویندوز 7
فعال سازی اثر انگشت لپ تاپ در ویندوز 7 باشد، مطابق مراحل زیر انجام می گیرد:
- وارد کنترل پنل سیستم شوید و Biometric Devices را انتخاب کنید.
- وارد کنترل پنل سیستم شوید و Biometric Devices را انتخاب کنید.
- سپس User Your Fingerprint With Windows را برگزینید.
- اکنون باید با وارد کردن رمز عبور هویت خود را تائید نمایید.
- در صفحه بعد تصویری از همه انگشتان دست نشان داده می شود. انگشت مورد نظر را انتخاب کنید تا روند شناسایی اثر انگشت فعال گردد.
- پس از این که پیغام Swipe نشان داده شد، انگشتی انتخاب شده را برای اسکن روی حسگر لپ تاپ بگذارید.
- پس از تکمیل اسکن روی Finish بزنید.
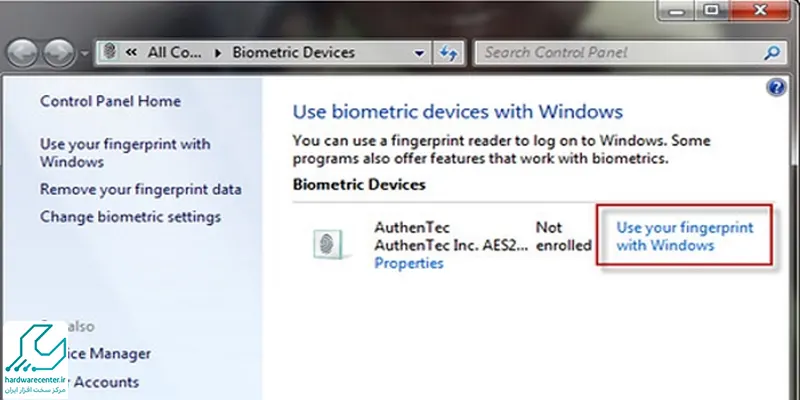
ممکنه فینگرپرینت لپ تاپت رو فعال نکرده باشی و فراموشی رمز لپ تاپت دردسر برات ایجاد کرده پس باز کردن قفل لپ تاپ اچ پی رو بخون و نکاتش رو یاد بگیر! قطعا برات مفیده
چگونه پس از فعال کردن اثر انگشت در لپ تاپ hp آن را حذف کنید؟
بعضی از مواقع شرایطی پیش می آید که بخواهید رایانه خود را برای فروش، تعمیر و… در اختیار اشخاص ثالث قرار دهید. در این حالت باید اثر انگشت را به صورت زیر حذف کنید:
- وارد بخش Settings لپ تاپ شوید، سپس گزینه Accounts را برگزینید.
- در گام بعدیSign-in Options را انتخاب کنید.
- روی گزینه Windows Hello Fingerprint بزنید.
- در نهایت روی Remove کلیک نمایید.
اکنون موفق شدید که قابلیت حسگر اثر انگشت را غیر فعال سازید. همان طور که مشاهده کردید حذف یا فعال کردن اثر انگشت در لپ تاپ hp کاری ساده است و پیچیدگی چندانی ندارد. جهت دریافت اطلاعات بیشتر با کارشناسان ما در نمایندگی لپ تاپ اچ پی در ارتباط باشید.
آیا همه لپتاپهای اچ پی سنسور اثر انگشت دارند؟
خیر، همه لپتاپهای اچ پی به سنسور اثر انگشت مجهز نیستند. این قابلیت معمولاً در مدلهای بالاتر یا مخصوص کسبوکار و امنیت قرار داده میشود. برای مطمئن شدن، میتوانید مشخصات فنی دستگاه را در سایت رسمی اچ پی بررسی کنید یا بدنه لپتاپ را نگاه کنید؛ اگر سنسور وجود داشته باشد معمولاً در کنار تاچپد یا نزدیک کیبورد قابل مشاهده است.

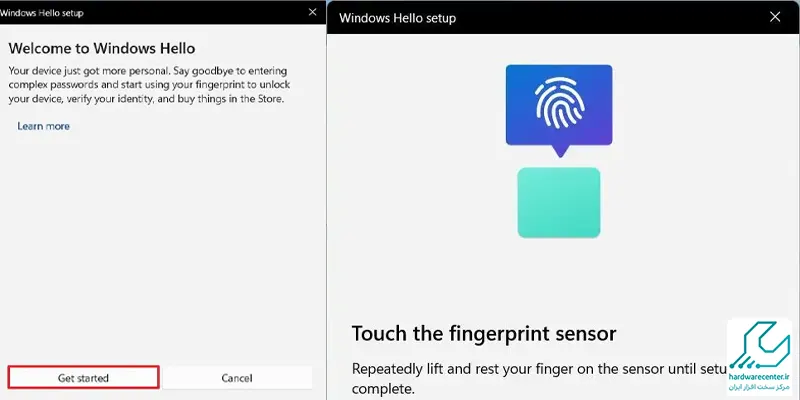

4 دیدگاه. دیدگاه تازه ای بنویسید
سلام من هرکاری میکنم باز خطای پیدا نکردن فینگر پرینت میده، خوشحال میشم راهنماییم کنید
سلام! مشکل شناسایی نشدن اثر انگشت (Fingerprint) در لپتاپ یا گوشی معمولاً میتواند دلایل مختلف سختافزاری یا نرمافزاری داشته باشد. چند مرحله برای رفع این مشکل پیشنهاد میکنم:
تمیز کردن سنسور: مطمئن شوید سطح سنسور اثر انگشت تمیز و خشک باشد و هیچ گرد و خاک، چربی یا رطوبتی روی آن وجود نداشته باشد.
بررسی انگشت: نوک انگشت شما هم نباید خیلی خشک یا خیس باشد؛ گاهی مرطوب یا چرب بودن انگشت باعث عدم شناسایی میشود.
راهاندازی مجدد سیستم: لپتاپ یا گوشی را ریستارت کنید؛ بسیاری از مشکلات نرمافزاری با یک ریستارت حل میشوند.
آپدیت درایور یا نرمافزار اثر انگشت: در لپتاپهای ویندوز، از طریق Device Manager درایور Fingerprint را بهروزرسانی کنید یا نرمافزار مدیریت اثر انگشت را دوباره نصب کنید. در گوشیها هم مطمئن شوید آخرین نسخه سیستم عامل نصب شده باشد.
حذف و ثبت دوباره اثر انگشت: اثر انگشت ذخیرهشده را حذف کنید و مجدداً ثبت نمایید؛ گاهی دادههای قدیمی خراب شدهاند.
بررسی سختافزار: اگر با همه این روشها مشکل حل نشد، احتمال دارد سنسور آسیب دیده باشد و نیاز به تعمیر یا تعویض داشته باشد.
چرادرلب تاب من وقتی که میخواهی اثرانگشت رافعال کنی نمیشود واین می ایدWe could not find a fingerprint scanner compatible with Windows Hello Fingerprintچگونه یاید این مشگل را حل کنم من وقتی ایرا ترجمه کردم گفت ترجمه.ما نتوانستیم یک اسکنر اثر انگشت سازگار با اثر انگشت Windows hello پیدا کنیم
چرادرلب تاب من وقتی که میخواهی اثرانگشت رافعال کنی نمیشود واین می ایدWe could not find a fingerprint scanner compatible with Windows Hello Fingerprintچگونه یاید این مشگل را حل کنم