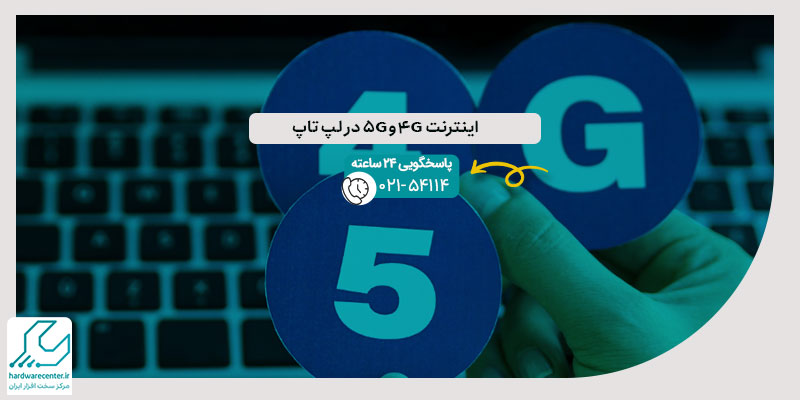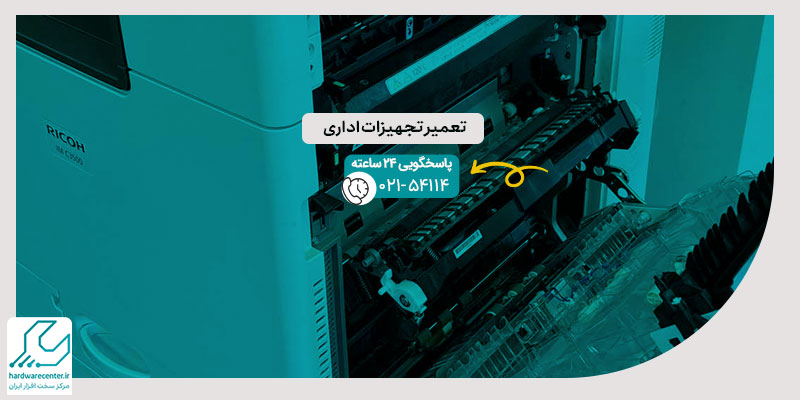PDF یکی از فرمت های پر کاربرد برای ذخیره سازی اسناد است. چرا که استفاده از این فرمت باعث ثابت نگه داشتن چیدمان و ساختار نوشته می شود. همچنین این فرمت از اطلاعات سند شما محافظت کرده و اجازه تغییر آنها را نمی دهد. به طور کلی فایل پی دی اف یکی از بهترین فرمت ها برای جا به جایی اسناد بین دستگاه های مختلف است. حال اگر شما نیز یک فایل با فرمت پی دی اف در دستگاه خود دارید و می خواهید از آن پرینت بگیرید باید از طریق روش های مختلفی که در ادامه برای پرینت فایل پی دی اف به آنها اشاره می شود ، استفاده کنید.
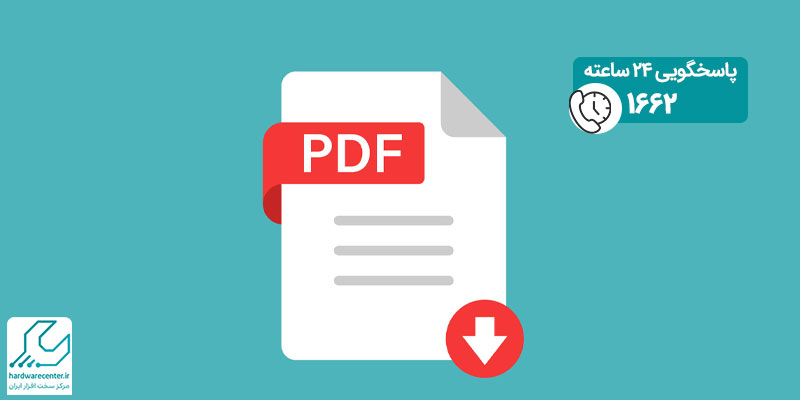
روش های پرینت فایل پی دی اف
پرینت گرفتن از فایلهای PDF یکی از نیازهای رایج کاربران در محیطهای اداری، آموزشی و حتی شخصی است. این فرمت به دلیل حفظ ساختار و قالببندی، یکی از پرکاربردترین فرمتها برای اسناد محسوب میشود. بسته به نوع دستگاه، سیستمعامل و نرمافزاری که استفاده میکنید، روشهای مختلفی برای چاپ فایل PDF وجود دارد که هرکدام مراحل و تنظیمات مخصوص به خود را دارند. در ادامه، به بررسی روشهای مختلف پرینت گرفتن از فایلهای PDF میپردازیم.
چاپ مستقیم
یکی از ساده ترین راه های پرینت گرفتن از فایل پی دی اف استفاده از روش چاپ مستقیم است. در این روش کافیست که به صورت زیر عمل کنید:
- روی فایلی که می خواهید پرینت شود ، کلیک راست کنید.
- از منوی باز شده گزینه Print را انتخاب کنید.
- حال به سرعت فرایند پرینت PDF برای دستگاه شما فعال می شود.
نکته: در این روش نمی توانید هیچ گونه کنترلی هنگام پرینت گرفتن روی فایل پی دی اف خود داشته باشید. در واقع هنگام استفاده از این روش برای پرینت گرفتن از PDF نمی توانید تنظیمات زیادی را روی خروجی اعمال کنید ؛ و سند هر طور که باشد و با همان تنظیمات پیش فرض ویندوز چاپ می شود.
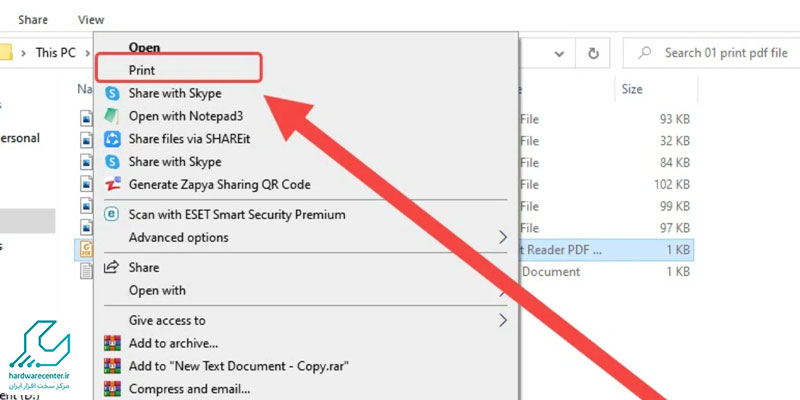
پرینت فایل پی دی اف با کمک برنامه های مختلف
یکی دیگر از روش های پرینت فایل پی دی اف ، استفاده از برنامه های مختلفی است که این فرمت را پشتیبانی می کنند. برخی از برنامه هایی که از فرمت PDF پشتیبانی می کنند عبارتند از: Foxit Reader و Adobe Reader که در ادامه نحوه پرینت گرفتن از فایل پی دی اف به کمک برنامه Foxit reader را به شما آموزش می دهیم.
- فایل پی دی اف مورد نظر را در برنامه Foxit Reader باز کنید.
- در گوشه ی بالا سمت چپ صفحه روی گزینه File کلیک کنید.
- حال وارد صفحه ای می شوید که می توانید به تاریخچه فایل هایی که تاکنون باز کرده اید ، دسترسی داشته باشید یا حتی فایل جدید باز کنید. در سمت چپ همین صفحه گزینه Print را بیابید و روی آن کلیک کنید.
- پنجره ی جدیدی باز می شود که در آن می توانید تنظیمات مربوط به چاپ فایل پی دی اف مورد نظر را تغییر دهید. به طور مثال می توانید در این منو اندازه سند چاپی خود را انتخاب کرده و همچنین تعداد سند چاپی را نیز تعیین کنید.
این مقاله را از قلم نیندازید : رایج ترین ارورهای پرینتر اچ پی و روش های رفع آنها
تنظیمات فایل پی دی اف برای پرینت گرفتن
به طور کلی برای اعمال تنظیمات مختلف هنگام پرینت فایل پی دی اف ، گزینه های مختلفی در دسترس قرار دارند که در ادامه به برخی از مهم ترین آنها اشاره خواهیم کرد:
- اولین پنلی که برای پرینت گرفتن از یک فایل PDF ممکن است با آن مواجه شوید ، پنل Name است. مقابل این پنل یک منوی کشویی وجود دارد که در آن باید به دنبال نام پرینتر مورد نظر خود بگردید و روی آن کلیک کنید.
- در پنل Name موارد مختلف دیگری مانند: پرینت کردن فایل پی دی اف به صورت سیاه و سفید نیز وجود دارد که با نام Print as grayscale به آن اشاره شده است. همچنین در همین پنل می توانید از طریق گزینه Copies تعداد نسخه هایی که می خواهید از فایل خود چاپ شوند را تعیین کنید.
- کادر یا پنل دوم نیز مربوط به برخی تغییراتی است که روی خروجی اعمال کرده اید و می توانید آنها را به صورت پیش نمایش مشاهده کنید. مثلا اگر گزینه سیاه و سفید را برای چاپ انتخاب کرده باشید می توانید پیش نمایش آن را در این کادر مشاهده کنید و یا اگر حاشیه ها را در سند خود تغییر داده باشید می توانید پیش نمایش آن را در این کادر مشاهده کنید.
- سومین کادری که هنگام پرینت گرفتن از فایل پی دی اف می توانید از آن استفاده کنید کادری است که از طریق آن ، تعیین می کنید که کدام قسمت ها از فایل مورد نظر می خواهید به چاپ برسد. در واقع با کمک این کادر می توانید از بین صفحات مختلف یک فایل پی دی اف فقط آنهایی را که می خواهید ، به چاپ برسانید.
برای این کار نیز کافیست به صورت زیر عمل کنید:
- ابتدا بر روی آن قسمتی از صفحه که می خواهید چاپ شود ، زوم کنید.
- سپس گزینه Current View را بزنید.
- حال بر روی گزینه Ok کلیک کنید.
نکته: توجه داشته باشید که اگر بخواهید صفحه مورد نظر را به طور کامل چاپ کنید باید گزینه Current Page را انتخاب کنید.
- کادر شماره ی چهار نیز یکی دیگر از کادر هایی است که هنگام پرینت فایل پی دی اف با آن مواجه می شوید. از طریق این کادر می توانید تنظیمات مربوط به چگونگی چاپ در برگه ها را مشخص کنید. به طور مثال اگر پرینتر شما از چاپ در دو طرف برگه پشتیبانی می کند می توانید گزینه Print on both sides of paper را انتخاب کرده تا در نهایت یک چاپ دو رو داشته باشید.
- کادر پنجم نیز مربوط به گزینه هایی مانند: Scale و Custom Scale بوده که از طریق آنها می توانید حاشیه های سند خود را تغییر دهید و بعد برای پرینت کردن فایل پی دی اف خود اقدام کنید.
اینو بخون حتما به کارت میاد : تعویض کاغذ کش پرینتر HP
پرینت سریع pdf با Print as image
برای پرینت سریع فایلهای PDF میتوانید از گزینه “Print as Image” استفاده کنید. این گزینه بهویژه زمانی مفید است که پرینتر شما قادر به چاپ درست متن یا تصاویر موجود در فایل PDF نباشد. با فعالسازی این گزینه، فایل PDF بهعنوان یک تصویر کامل پردازش شده و سپس چاپ میشود. این روش میتواند مشکلات مربوط به فشردهسازی، فونتها یا سایر اختلالات را که مانع از چاپ صحیح میشوند، برطرف کند. برای استفاده از آن کافی است پس از باز کردن فایل PDF، به بخش تنظیمات چاپ رفته و گزینه “Print as Image” را انتخاب کنید تا پرینتر بدون مشکل فایل شما را چاپ کند.
مشکل پرینت نگرفتن پی دی اف
اگر در هنگام تلاش برای پرینت گرفتن از یک فایل PDF با مشکل مواجه شدهاید و پرینت نمیگیرد، چند عامل باعث بروز این مشکل شده است. ابتدا مطمئن شوید که فایل PDF بهدرستی باز شده و هیچگونه خطا یا خرابی در آن وجود ندارد. گاهی اوقات مشکلات نرمافزاری مانند نسخه قدیمی نرمافزار PDF یا تنظیمات اشتباه چاپگر مانع از پرینت گرفتن می شود. بررسی کنید که چاپگر شما به درستی به کامپیوتر متصل است و درایورهای آن بهروز هستند.
همچنین، در صورتی که فایل PDF حاوی اشکالات امنیتی یا محدودیتهای پرینت باشد، از چاپ جلوگیری می کند. در این صورت، باید تنظیمات فایل را بررسی کرده و در صورت نیاز، از نرمافزارهای مخصوص حذف محدودیت پرینت استفاده کنید. اگر این راهحلها موثر نبود، نیاز به راهاندازی مجدد دستگاه یا بررسی تنظیمات چاپگر دارید.
استفاده از گزینه “Print as Image”
اگر فایل PDF شما ساده و بدون پیچیدگیهای خاصی باشد، برای چاپ آن از گزینه “Print as Image” استفاده کنید. این گزینه به شما کمک میکند تا فایل PDF بهطور تصویری چاپ شود. برای دسترسی به این گزینه، در پنجره پرینت، روی دکمه Advanced کلیک کرده و این گزینه را فعال کنید.
بارگیری مجدد یا کپی فایل به هارد دیسک
در صورتی که فایل PDF را از اینترنت دانلود کردهاید یا از ایمیل دریافت کردهاید، این احتمال وجود دارد که فایل دچار خرابی یا نقص در دادهها شده باشد. برای رفع این مشکل، فایل را دوباره از منبع اصلی بارگیری کنید یا از فرستنده بخواهید نسخه جدیدی از آن را ارسال کند. سپس فایل را بهطور مستقیم روی هارد دیسک ذخیره کرده و دستور چاپ را ارسال کنید.
استفاده از گزینه “Save As” برای ایجاد یک نسخه جدید از فایل
گاهی اوقات ایجاد یک کپی از فایل PDF مشکل را حل می کند. برای این کار، در نرمافزار Adobe Acrobat Reader، از منوی File گزینه Save As را انتخاب کرده و نام جدیدی برای فایل خود در نظر بگیرید (نام فقط شامل حروف و اعداد باشد). سپس فایل جدید را باز کرده و چاپ کنید.
این مقاله ی کاربردی را از دست ندهید : آموزش نصب و راه اندازی پرینتر اچ پی
تبدیل فایل به PDF مجدد
اگر فایل اصلی از قبل به صورت PDF ذخیره شده، ولی هنگام چاپ دچار مشکل میشود، فایل را دوباره به فرمت PDF تبدیل کنید. برای این کار، فایل را در برنامهای که از آن ساخته شده باز کرده و از منوی File گزینه Print را انتخاب کنید. سپس گزینه Save as PDF را انتخاب کرده تا یک نسخه جدید از فایل در فرمت PDF ایجاد شود که مشکلی برای چاپ نخواهد داشت.