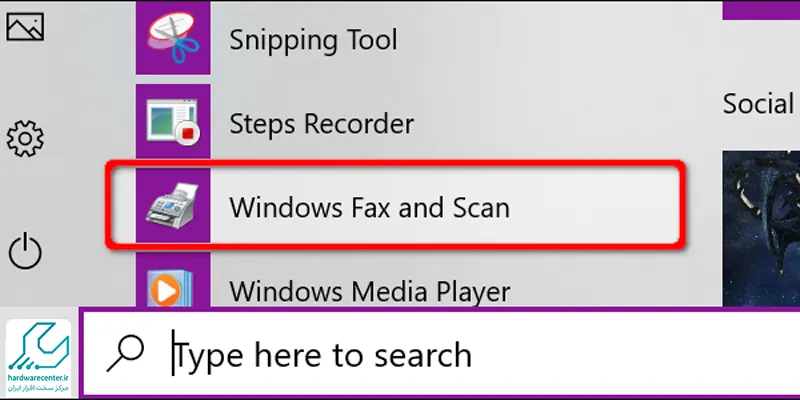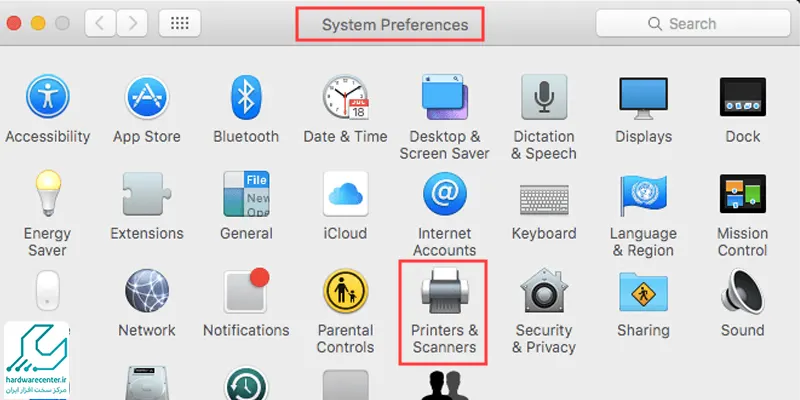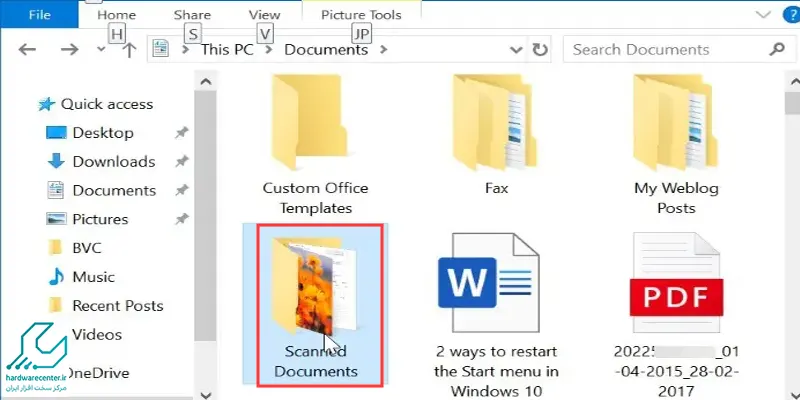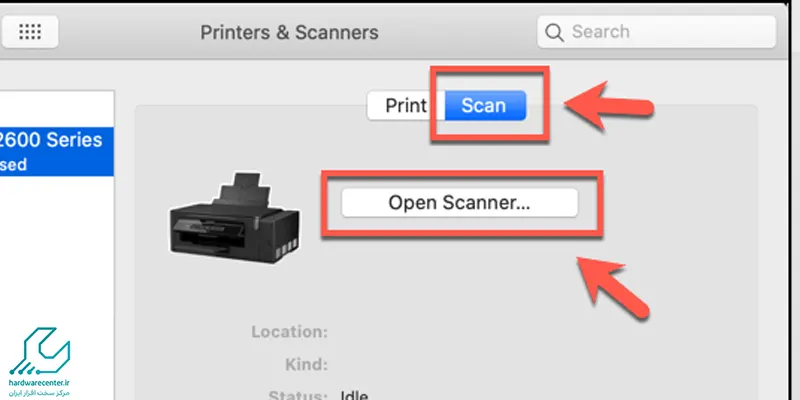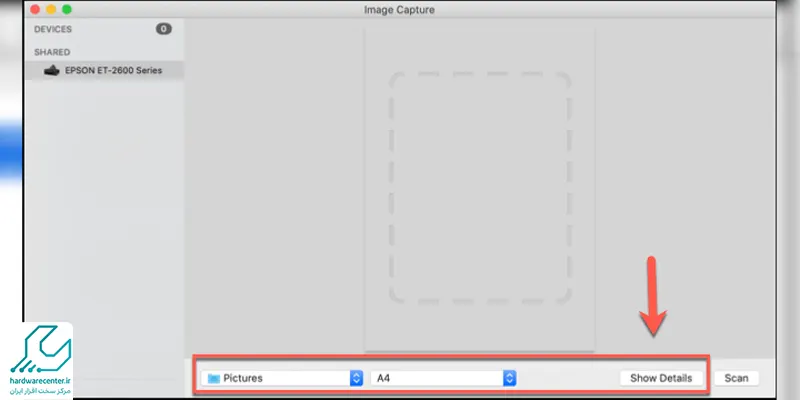امروزه کاربران زیادی هستند که ترجیح می دهند با اسکن گرفتن اسناد خود، آن ها را روی سیستم ذخیره کنند. فرآیند اسکن کردن از طریق برنامه های مختلف انجام می شود و برای این امر به درایور و نرم افزار های مخصوصی نیاز دارید. با دستگاه اسکنر می توانید تصاویر، اسناد و نوشته های خود را به نسخه های دیجیتالی در لپ تاپ، گوشی و غیره تبدیل کنید. از این رو در این مبحث قصد داریم به جزئیات بیشتری از نحوه اسکن کردن اشاره کنیم. با ما همراه باشید.

نحوه اسکن کردن در سیستم عامل ویندوز
اسکن کردن در سیستم عامل ویندوز یکی از ابزار های کاربردی برای تبدیل اسناد کاغذی به فایلهای دیجیتال است که امکان ذخیره، ویرایش و به اشتراکگذاری آنها را فراهم میکند. ویندوز با پشتیبانی از انواع اسکنر ها و نرمافزار های مربوطه، فرآیند اسکن را ساده و سریع کرده است. با آشنایی با روش های مختلف اسکن در این سیستم عامل، کاربران به راحتی اسناد خود را به صورت دیجیتال ذخیره می کنند و از مزایای آن بهرهمند می شوند. در ادامه، به نحوه اسکن کردن در ویندوز میپردازیم.
1.متصل کردن اسکنر به لپ تاپ یا کامپیوتر ویندوزی
به منظور اسکن گرفتن اسناد در سیستم عامل ویندوز، ابتدا لازم است نسبت به اتصال سیستم به اسکنر اطمینان حاصل کنید. به همین منظور می توانید با کمک کابل USB، اسکنر را به لپ تاپ یا کامپیوتر ویندوزی خود متصل نمایید.
2. قرار دادن سند داخل اسکنر
حالا سند مورد نظر خود را طوری در دستگاه اسکنر قرار دهید که محتوای آن روی شیشه قرار بگیرد.
3. استفاده از برنامه Windows Fax and Scan
در این مرحله به سراغ سیستم ویندوزی رفته و اقدام به جستجوی عبارت Windows Fax and Scan در سرچ منوی استارت نمایید. پس از آن، برنامه Windows Fax and Scan برای شما به نمایش در می آید که لازم است در این برنامه گزینه New Scan را انتخاب کنید.
4. انتخاب کردن نام اسکنر
در این مرحله از آموزش اسکن گرفتن قادر به مشاهده نام اسکنر خود هستید. در صورتی که نام اسکنر برای شما نمایش داده نشد، ممکن است اتصال سیستم به اسکنر به درستی صورت نگرفته باشد. همچنین چنانچه نام اسکنر به صورت اشتباهی نمایش داده شود، باید گزینه Change را کلیک کرده و نام اسکنر را انتخاب نمایید.
5. تعیین کردن نوع سند
پس از آنکه اسکنر در ویندوز با موفقیت شناسایی شد، باید نوع سندی که قصد دارید اسکن کنید، تعیین نمایید. به همین منظور لازم است روی کادر Profile کلیک کرده و نوع سند را مشخص کنید.
6. مشخص کردن اسکن رنگی یا سیاه و سفید
حالا قادر به تعیین این هستید که اسکن مورد نظر شما به صورت رنگی باشد یا سیاه و سفید. به همین منظور روی کادر Color Format کلیک کرده تا بتوانید دو گزینه Color و Black & White را مشاهده نمایید. در صورتی که گزینه Color را انتخاب کیند، اسکن شما رنگی خواهد بود. اما چنانچه اقدام به انتخاب گزینه Black & White نمایید، اسکن به صورت سیاه و سفید انجام می شود.
7. تعیین کردن خروجی نوع فایل اسکن
به منظور اسکن گرفتن لازم است مرحله تعیین نوع خروجی فایلی که برای اسکن در نظر گرفته اید، انجام شود. در این مرحله روی کادر File Type کلیک کنید و خروجی نوع فایل اسکن شده را اعم از JPEG و غیره مشخص کنید.
8. مشخص کردن رزولوشن، نور و کنتراست فایل اسکن
حالا قادر به مشاهده سه گزینه Resolution، Brightness و Contrast هستید و این گزینه ها به میزان رزولوشن، نور و کنتراست آن مربوط است.
9. مشاهده کردن پیش نمایش تنظیمات صورت گرفته
در این مرحله از اسکن گرفتن، از طریق بخش Preview می توانید پیش نمایش تنظیماتی که روی فایل انجام داده اید، مشاهده نمایید. با این کار می توانید پیش از اسکن کردن، از میزان نور، کنتراست و رزولوشنی که تنظیم کرده اید، مطمئن شوید.
10. اسکن گرفتن از سند
در صورتی که همه چیز در پیش نمایش مطابق با خواسته های شما بود، روی گزینه Scan کلیک کنید تا فرآیند اسکن گرفتن آغاز شود. لازم است توجه کنید فایل هایی که در ویندوز اسکن می شوند، بر روی این مسیر ذخیره می گردند:
Start -> File Explore -> Documents -> Scanned Document
نحوه اسکن کردن در سیستم عامل مک
ابتدا برنامه «Image Capture» را در مک باز کنید که به صورت پیشفرض روی سیستم نصب شده است. در این برنامه، اسکنر متصل شده به دستگاه به طور خودکار شناسایی میشود و در بخش کناری پنجره نمایش داده میشود. بعد از انتخاب اسکنر مورد نظر، میتوانید نوع اسکن (رنگی یا سیاهوسفید)، رزولوشن و محل ذخیره فایل را تنظیم کنید.
سپس روی گزینه «Scan» کلیک کنید تا فرآیند اسکن آغاز شود. پس از پایان اسکن، تصویر یا سند اسکن شده در محل تعیین شده ذخیره میشود و میتوانید آن را مشاهده یا ویرایش کنید.
اگر اسکنر شما با برنامه «Image Capture» شناسایی نشد، مطمئن شوید که درایورهای مربوط به اسکنر بهروز و متناسب با نسخه مک شما نصب شده باشند. در غیر این صورت میتوانید نرمافزار اختصاصی سازنده اسکنر را نصب کنید.
1.متصل کردن اسکنر به مک بوک
حالا که با نحوه اسکن کردن در ویندوز آشنا شدید، در این مرحله به اسکن گرفتن در سیستم عامل مک اشاره می کنیم تا کاربرانی که از مک بوک استفاده می کنند نیز بتوانند اسناد خود را اسکن کنند. به همین منظور ابتدا لازم است سیستم را با کمک کابل USB به اسکنر متصل نمایید.
2. قرار گیری سند داخل اسکنر
اکنون سند مورد نظر را در اسکنر قرار دهید. سند را طوری در دستگاه اسکنر جاگذاری کنید که محتوای آن روی شیشه قرار بگیرد.
3. انتخاب کردن نام اسکنر
به منظور اینکه بتوانید اسکنر را برای سیستم عامل مک قابل شناسایی کنید، باید در سیستم بخش Apple Menu را باز کرده و پس از آن گزینه System Preferences را انتخاب نمایید. سپس پنجره جدیدی به نمایش در می آید که باید گزینه Printers & Scanners را کلیک کرده و نام اسکنر را انتخاب نمایید.
4. تنظیمات مربوط به اسکن
پس از اینکه نام اسکنر را برای اسکن گرفتن انتخاب کردید، باید تنظیماتی را که مد نظر شماست، روی سند خود انجام دهید. به همین منظور لازم است روی تب Scan کلیک کرده و اقدام به انتخاب گزینه Open Scanner نمایید.
پس از آن، برای انجام کلیه تنظیمات، گزینه Show Details را انتخاب کرده تا همانند مراحل قبلی بتوانید تنظیمات مربوط به File Type، رنگی یا سیاه و سفید بودن، میزان رزولوشن، نور و روشنایی و کنتراست را انجام دهید.
5. اسکن کردن سند مورد نظر
پس از اینکه تنظیمات را انجام دادید، در قسمت Overview می توانید پیش نمایش سندی را که قرار است اسکن شود، مشاهده نمایید. در نهایت پس از بررسی سند و تایید آن، گزینه Scan را کلیک کنید تا فرآیند اسکن گرفتن از سند شروع شود.
اسکن با استفاده از برنامه HP Scan
یکی از روشهای اسکن گرفتن از محصولات اچ پی روی سیستم عامل ویندوز، استفاده از نرم افزارهای مخصوص مثل HP Scan است. نحوه اسکن با اسکنر hp را در ادامه توضیح داده ایم:
1. سند مورد نظر خود را روی شیشه یا سینی ورودی اسکنر قرار دهید.
2. حالا در استارت ویندوز، مدل دستگاه را جستجو کنید تا درایور نصب شده بالا بیاید.
3. با کلیک روی آن، برنامه درایور پیش روی شما باز میشود؛ در این زمان باید گزینه print, scan & fax را بزنید.
4. حال به قسمت اسکنر دستگاه بروید و گزینه scan a document or photo را بزنید.
5. در صورت تمایل میتوانید اطلاعات و تنظیمات سند را تغییر دهید.
6. چنانچه تمامی مراحل اسکن شما به پایان رسیده است، میتوانید گزینه اسکن را بزنید.
چگونه میتوانم چندین صفحه را در یک فایل اسکن کنم؟
بسیاری از نرمافزارهای اسکنر این امکان را میدهند که چندین صفحه را در یک فایل واحد اسکن کنید. پس از هر اسکن، گزینه “Add to Existing File” یا “افزودن به فایل موجود” را انتخاب کنید.
اسکن با ویندوز 7 تا چه حد با اسکن مدارک با کامپیوتر ویندوز 10 11 تفاوت دارد؟
اسکن مدارک با ویندوز 7 نسبت به ویندوز 10 و 11 تفاوتهایی از نظر رابط کاربری و قابلیتهای نرمافزاری دارد. در ویندوز 7، کاربران اغلب از نرمافزارهای جانبی مانند Windows Fax and Scan یا نرمافزارهای ارائه شده توسط سازنده اسکنر برای اسکن استفاده میکردند. این ابزارها سادهتر و با قابلیتهای محدودتری نسبت به نسخههای جدیدتر ویندوز طراحی شده بودند.
در ویندوز 10 و 11، اسکن مدارک به دلیل بهبود رابط کاربری و هماهنگی بهتر با اسکنرهای مدرن، روانتر و با امکانات بیشتری انجام میشود. ابزارهای داخلی ویندوز مانند Windows Scan ، پشتیبانی بهتر از دستگاههای چندکاره، تجربه کاربری بهتری را برای کاربران فراهم میکنند. همچنین در نسخههای جدیدتر، پشتیبانی از رزولوشن بالاتر و تنظیمات پیشرفته تر بهبود یافته است.
دلایل اسکن نگرفتن دستگاه کپی چیست؟
در برخی مواقع با وجود رعایت تمام مراحل مورد نیاز، کاربران قادر به تهیه اسکن از اسناد خود با استفاده از دستگاه کپی نیستند. این مسئله از عوامل گوناگونی نشأت می گیرد که اغلب منشأ نرمافزاری دارند. از جمله دلایلی که عملکرد بخش اسکن را مختل می کند، میتوان به نصب ناقص یا اشتباه درایور مربوط به دستگاه کپی، ناسازگاری نسخه نرمافزار با سیستم عامل یا حتی بهروزرسانی نبودن فایلهای درایور اشاره کرد. این موارد باعث میشوند سیستم قادر به شناسایی یا اجرای صحیح عملیات اسکن نباشد.
در کنار مشکلات نرمافزاری، برخی ایرادات سختافزاری نیز باعث بروز اختلال در فرآیند اسکن می شوند. آسیبدیدگی اجزای داخلی، خرابی در سنسورها یا اشکال در اتصالات داخلی دستگاه، نمونهای از این نوع مشکلات هستند. در چنین شرایطی، احتمال نیاز به بررسی تخصصی و انجام تعمیرات در بخش سختافزاری دستگاه بالا میرود.
برای رفع این مشکلات، دستگاه باید توسط کارشناسان مجرب و در محیطهای فنی قابل اطمینان بررسی شود. مراکز معتبر تعمیراتی که در حوزه دستگاههای کپی تجربه کافی دارند، بهطور دقیق منشأ ایراد را شناسایی کرده و خدمات مناسبی ارائه می دهند تا دستگاه بدون مشکل به کار خود ادامه دهد.
طریقه اسکن گرفتن با دستگاه کپی hp
برای اسکن گرفتن با دستگاه کپی HP، ابتدا دستگاه را روشن کرده و سند مورد نظر را روی صفحه شیشهای قرار دهید. در صورتی که دستگاه شما از ADF (ورودی خودکار اسناد) پشتیبانی میکند، میتوانید چندین صفحه را به طور همزمان وارد دستگاه کنید. سپس به صفحه کنترل دستگاه بروید و گزینه Scan را انتخاب کنید. در این مرحله، باید مقصد اسکن را مشخص کنید؛ مثلاً میتوانید آن را به کامپیوتر خود ارسال کرده یا به ایمیل ارسال کنید.
بعد از تعیین مقصد، تنظیمات اسکن را انجام دهید؛ برای مثال، انتخاب نوع اسکن (رنگی یا سیاه و سفید)، وضوح تصویر (DPI)، و فرمت خروجی (مثل PDF یا JPEG). پس از تنظیمات، دکمه Start یا Scan را فشار دهید تا فرآیند اسکن آغاز شود. فایل اسکن شده معمولاً در پوشه “Scanned Documents” ذخیره میشود و میتوانید آن را باز کرده و کیفیت آن را بررسی کنید. اگر به نتیجه مطلوب نرسیدید، میتوانید تنظیمات را مجدداً تغییر داده و اسکن را تکرار کنید.