از کار افتادن بلوتوث لپ تاپ اچ پی به دلایل سخت افزاری و نرم افزاری رخ میدهد. ما راهحلهایی را برای تعمیر بلوتوث لپ تاپ HP در اختیار شما میگذاریم.
لپ تاپهای مدرن اچ پی همگی به اتصال بلوتوثی مجهز هستند که شما میتوانید از آن برای اتصال انواع دستگاههای بلوتوثی از جمله اسپیکر، ماوس یا کیبورد بلوتوثی به دستگاه خود استفاده کنید. قطعهی بلوتوث در داخل لپ تاپ HP وظیفهی اتصال به کمک یک ریزتراشه در یک فرکانس مشخص را عهدهدار است. ممکن است این ریزتراشه بنا به دلایل نرم افزاری یا سخت افزاری دچار اختلالاتی شده و در نتیجه کار نکند. ما در این مقاله از نمایندگی تعمیرات لپ تاپ اچ پی به طور کلی به بررسی نکاتی در ارتباط با این موضوع و تعمیر بلوتوث لپ تاپ اچ پی خواهیم پرداخت.
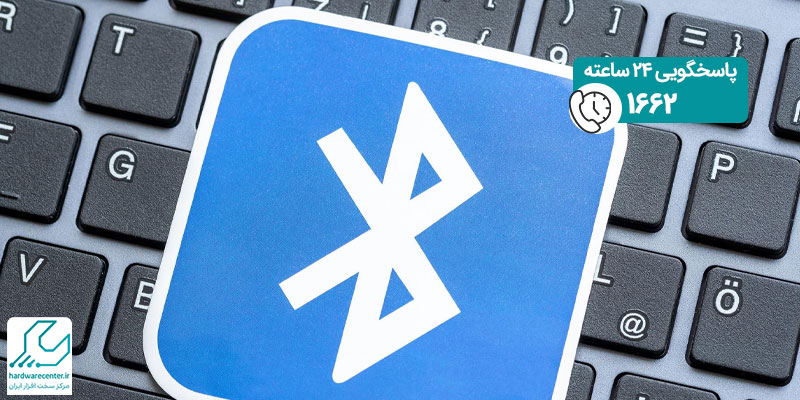
خرابی بلوتوث لپ تاپ اچ پی
خرابی بلوتوث لپ تاپ HP میتواند دو عامل سخت افزاری و نرم افزاری داشته باشد. اگر مشکل نرم افزاری باشد، احتمالاً ناسازگاری درایور با نسخه ویندوز شما باشد که باعث از کار افتادن بلوتوث لپ تاپ HP شده است. اما اگر مشکل سخت افزاری باشد باید حتماً دستگاه خود را به یک تعمیرگاه مجاز ببرید. ما در این مقاله از نمایندگی اچ پی راهکارهایی را در اختیار شما قرار خواهیم داد تا اگر مشکل نرم افزاری بود، از کار افتادگی بلوتوث شما را برطرف کند.
حل مشکل خرابی بلوتوث لپ تاپ اچ پی
بعد از کار نکردن بلوتوث لپ تاپ اچ پی اولین کاری که شما باید انجام دهید، بررسی فعال نبودن حالت پرواز و روشن بودن بلوتوث است. سپس باید سرویس بلوتوث را نیز از بین سرویسها فعال کنید و در نهایت درایور بلوتوث لپ تاپ خود را آپدیت کنید.
بررسی غیرفعال بودن حالت پرواز
به بخش تنظیمات (Settings) لپ تاپ اچ پی بروید، سپس وارد بخش Network & Internet شوید و گزینهی Airplane Mode را بیابید. مطمئن باشید که این گزینه (حالت پرواز) غیرفعال است. حالت پرواز، تمام اتصالات بیسیم از جمله وای فای و بلوتوث را در لپ تاپ شما غیرفعال خواهد کرد.
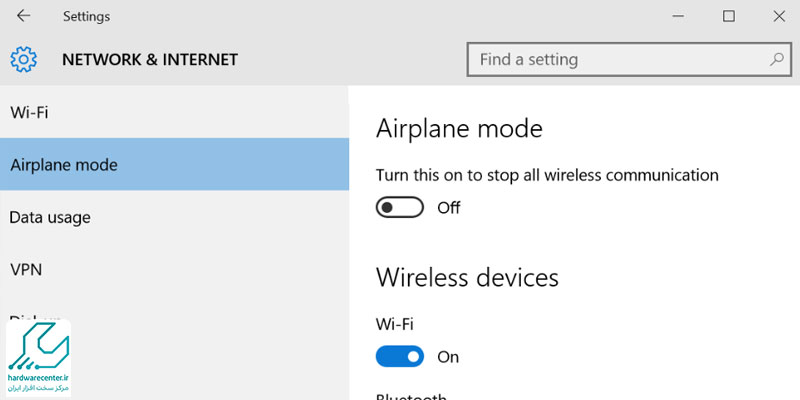
بررسی فعال بودن بلوتوث
به بخش تنظیمات لپ تاپ اچ پی بروید. سپس از بین گزینهها، وارد بخش Devices شوید. زبانهی Bluetooth & other devices را انتخاب کنید و از پنجره سمت راست، مطمئن شوید که تیک فعال بودن بلوتوث خورده است. سپس باید روی گزینهی More Bluetooth options کلیک کنید و در پنجرهی باز شده بررسی کنید 3 تیک موجود در زبانهی Options خورده شده باشد.
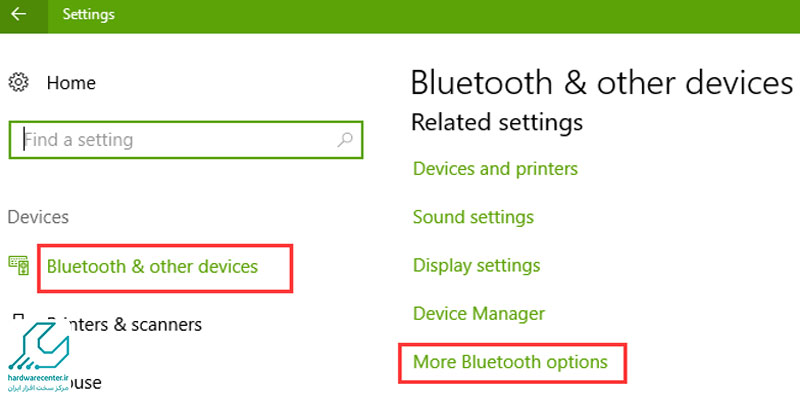
اینو بخون حتما به کارت میاد : بهترین لپ تاپ های اچ پی
بررسی فعال بودن سرویس بلوتوث
ممکن است مشکل از غیر فعال بودن سرویس بلوتوث در سرویسهای ویندوز باشد. برای دسترسی به بخش سرویسها، کلیدهای ترکیبی Windows + R را بفشارید، سپس در پنجره باز شده عبارت services.msc را وارد کنید و کلید Enter را بفشارید.
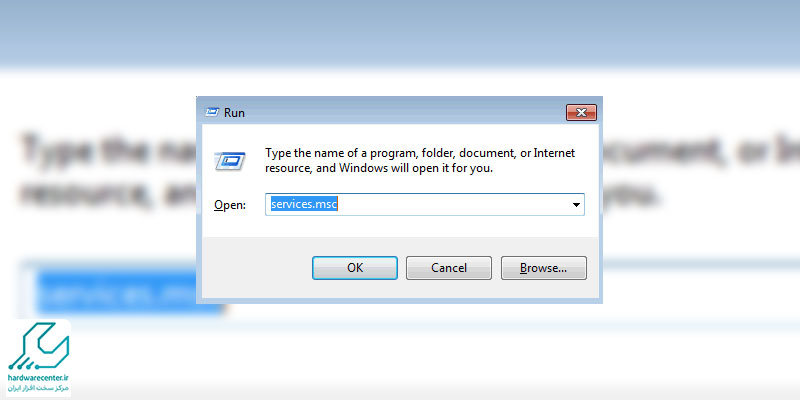
اکنون از سرویسهای موجود، دو بار روی گزینهی Bluetooth Support service کلیک کنید.
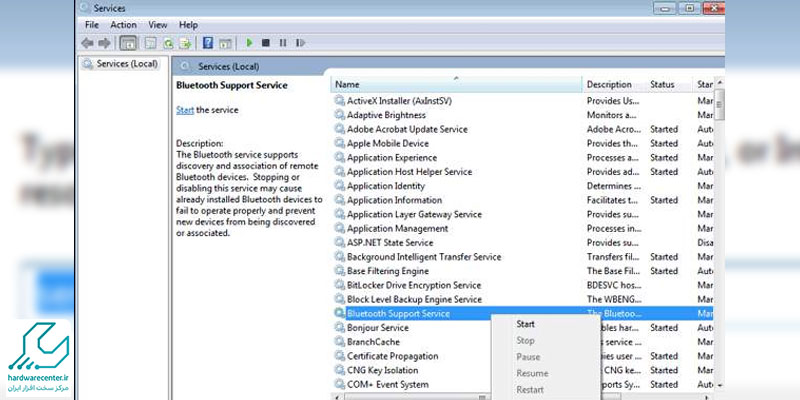
اکنون از فهرست جلوی Startup type گزینهی Automatic را انتخاب کنید و سپس دکمهی Start را بفشارید. در نهایت دکمهی OK را بفشارید و لپ تاپ خود را ریستارت کنید.
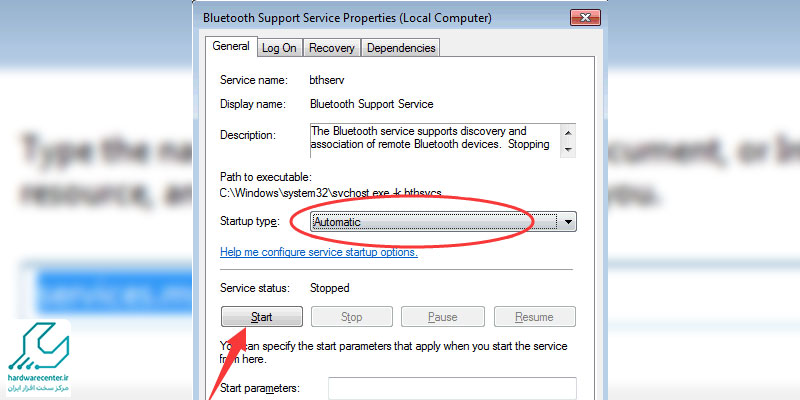
درایور بلوتوث لپ تاپ خود را آپدیت کنید
و اما آخرین راه، بهروزرسانی درایور بلوتوث لپ تاپ شما است. برای این کار میتوانید وارد سایت اچ پی شده و درایور بلوتوث مخصوص لپ تاپ خودتان را دانلود و نصب کنید. یا آنکه از یک نرم افزار برای جستجو و بهروزرسانی خودکار درایورهای ویندوز استفاده کنید. پیشنهاد می شود مقاله نصب درایورهای لپ تاپ اچ پی را مطالعه کنید.

آموزش فعال کردن بلوتوث لپ تاپ اچ پی
روش اول روشن کردن بلوتوث لپ تاپ اچ پی:
- ابتدا در کادر جستجو که در گوشه سمت چپ و پایین ویندوز قرار دارد، عبارت Bluetooth andother devices settings را جستجو کنید و پس از پیدا شدن روی آن ضربه بزنید. (همچنین میتوانید از پنجره Setting و گزینۀ Device به این بخش دسترسی پیدا کنید.)
- در این بخش گزینۀ بلوتوث را خواهید دید، اگر این گزینه off است باید روی آن ضربه بزنید تا بلوتوث در لپ تاپ HP روشن شود.
روش دوم روشن کردن Bluetooth در لپ تاپ hp
میتوانید برای روشن کردن بلوتوث در لپ تاپ اچ پی از یک میانبر که برای این کار تعریف شده، استفاده کنید. برای استفاده از این راه میانبر باید:
- کلید ویندوز روی کیبورد را همزمان با کلید A فشار دهید.
- با این کار، یک پنجره در گوشه سمت راست نمایش داده میشود که کافیست در میان گزینههای آن روی بلوتوث ضربه بزنید تا روشن شود. در نظر داشته باشید که کلید ویندوز با آیکونی شبیه به پنجره روی صفحه کلید شما دیده میشود.
این مقاله را از دست ندهید : دلایل شارژ نشدن لپ تاپ اچ پی
روش سوم فعال کردن بلوتوث لپ تاپ hp
میتوانید از HP Wireless Assistant برای این کار استفاده کنید. در این روش باید مراحل زیر را طی کنید:
- از منوی Start روی گزینۀ Control Panelکلیک کنید.
- حالا گزینۀHP Wireless Assistant را انتخاب کنید.
- در لیستی که در این صفحه مشاهده میکنید، روی بلوتوث کلیک کنید.
- در این قسمت میتوانید فعال بودن یا نبودن این قابلیت را بررسی کنید و اگر بلوتوث شما خاموش است، آن را روشن کنید.
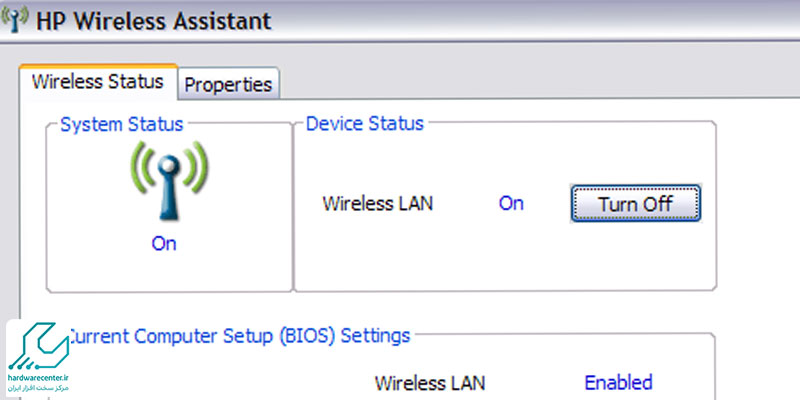
مشکلات رایج بلوتوث لپ تاپ اچ پی
مشکلات بلوتوث در لپتاپهای اچپی میتوانند باعث ایجاد اختلال در اتصال دستگاههای مختلف شوند. برخی از رایجترین این مشکلات شامل شناسایی نشدن دستگاههای بلوتوث، قطع و وصل شدن مداوم اتصال، ناتوانی در ارسال و دریافت فایل و حتی ناپدید شدن گزینه بلوتوث از تنظیمات ویندوز است. این مسائل معمولاً به دلایلی مانند غیرفعال بودن بلوتوث، تداخل سیگنال، درایورهای قدیمی یا حذفشده، فاصله زیاد بین دستگاهها و یا تنظیمات محدودکننده در لپتاپ و دستگاه دیگر رخ میدهند.
برای حل این مشکلات، میتوان اقداماتی مانند فعال کردن بلوتوث از تنظیمات ویندوز، بهروزرسانی درایورها از سایت رسمی اچپی، کاهش فاصله بین دستگاهها، راهاندازی مجدد سیستم، حذف و نصب مجدد درایور بلوتوث از Device Manager و بررسی تنظیمات بایوس را انجام داد. اگر با این روشها مشکل برطرف نشد، بهتر است لپتاپ توسط یک متخصص بررسی شود.

