اگرچه اتصال ماوس خارجی از طریق پورت یو اس بی به لپ تاپ نیز امکان پذیر است، اما به هر حال نباید از اهمیت تاچ پد ماوس در لپ تاپ غافل شد. کار نکردن تاچ لپ تاپ اچ پی به دلایل مختلفی ممکن است رخ دهد. این دلایل عموما نرم افزاری بوده و موجب قفل شدن تاچ لپ تاپ اچ پی می شوند.
در این مقاله قصد داریم دلایلی که موجب قفل شدن تاچ لپ تاپ hp می شوند را بیان کرده و راه حل رفع این مشکل را نیز در اختیار کاربران عزیز قرار دهیم تا در صورت بروز مشکل بتوانند اقدام به رفع آن نمایند. در نهایت اما اگر مشکل تاچ پد لپ تاپتان کماکان برقرار بود می توانید از تکنسین های نمایندگی تعمیر لپ تاپ اچ پی مرکز سخت افزار ایران برای عیب یابی و رفع مشکل کمک بگیرید.

علت کار نکردن تاچ پد لپ تاپ hp
کار نکردن تاچپد لپتاپ HP ممکن است به دلایل مختلفی رخ دهد. در بسیاری از موارد، تاچپد بهصورت ناخواسته با فشردن یک کلید ترکیبی مثل Fn + F5 یا Fn + F7 غیرفعال شده است. همچنین ممکن است درایور تاچپد دچار مشکل شده یا نیاز به بهروزرسانی داشته باشد. در بخش Device Manager میتوانید آن را بررسی و در صورت نیاز آپدیت یا فعال کنید.
گاهی اوقات تنظیمات تاچپد در بخش کنترل پنل یا تنظیمات ویندوز غیرفعال شده است که باید آن را مجدد فعال کنید. اگر پس از نصب ویندوز جدید یا آپدیت سیستم عامل این مشکل بهوجود آمده، احتمال ناسازگاری درایور نیز وجود دارد. در نهایت، اگر هیچکدام از این موارد پاسخگو نبود، احتمال آسیب سختافزاری وجود دارد و باید دستگاه توسط کارشناس بررسی شود.
قفل شدن تاچ لپ تاپ اچ پی به دلیل فشردن اشتباه دکمه ها
یکی از شایع ترین دلایل قفل شدن تاچ لپ تاپ این است که کاربر به اشتباه کلیدهای مربوط به عملکرد تاچ پد لپ تاپ اچ پی روی کیبورد را فشار داده است. عموما بر روی صفحه کلید دکمه ای مخصوص قفل کردن تاچ پد وجود دارد که در صورت فشرده شدن، موجب قفل شدن و کار نکردن تاچ لپ تاپ اچ پی می شود.
برای بررسی این مورد باید کلید مربوطه را پیدا کرده و آن را فشار دهید. توجه داشته باشید که این کلیدها می توانند در مدل های مختلف لپ تاپ متفاوت باشند اما عموما با علامت تاچ پد روی کلید مشخص شده اند. برای باز کردن موس لپ تاپ قفل شده کافی است کلید مربوطه همزمان با کلید fn فشرده شود. قسمت دیگری که می تواند موجب قفل شدن تاچ پد لپ تاپ اچ پی شود، روی خود تاچ پد قرار دارد.
در برخی مدل ها گوشه بالا و سمت چپ تاچ پد برای قفل کردن این بخش تعبیه شده است و با دوبار لمس آن تاچ ماوس قفل شده و موجب کار نکردن تاچ پد می شوند. پس یکی دیگر از راه های رفع این مشکل این است که قسمت گفته شده را دو مرتبه لمس نموده و مجددا وضعیت مشکل را بررسی نمایید.
کار نکردن تاچ لپ تاپ اچ پی به دلیل هنگ کردن سیستم
برخی مواقع قفل شدن تاچ لپ تاپ اچ پی به دلیل هنگ کردن سیستم رخ می دهد. حتما تا به حال متوجه شده اید که اگر لپ تاپ هنگ کند، در اولین لحظه تاچ پد نیز از کار می افتد. بنابراین برای رفع مشکل کار نکردن تاچ پد لپ تاپ hp و دیگر برندها باید دکمه Num Lock را فشار دهید تا متوجه شوید که آیا چراغ مربوطه روشن می شود یا نه.
در صورتی که چراغ Num Lock روشن نشود، یعنی سیستم هنگ کرده و علت قفل شدن تاچ پد لپ تاپ اچ پی در واقع هنگ کردن سیستم است. در برخی موارد نیز وجود ایراد در تجهیزات جانبی متصل به لپ تاپ موجب کار نکردن تاچ می شود. بنابراین بهتر است در صورتی که با چنین مشکلی مواجه شدید، تجهیزات جانبی را نیز یک مرتبه جدا کرده و وضعیت را چک کنید.
رفع مشکل کار نکردن تاچ پد لپ تاپ hp از تنظیمات
برای رفع مشکل کار نکردن تاچ لپ تاپ اچ پی به این روش باید ابتدا به قسمت تنظیمات یا همان settings در ویندوز بروید. در ادامه گزینه device را انتخاب کرده و روی آن کلیک نمایید. حال از پنل سمت چپ صفحه ای که در مقابلتان باز شده گزینه mouse یا touchpad را انتخاب کنید.
در قسمت تاچ پد اگر گزینه زیر قسمت مربوط به touchpad در حالت off بود آن را به حالت on در بیاورید. در مرحله بعدی اگر مشکل کماکان برقرار بود باید گزینه additional mouse properties را پیدا کرده و آن را انتخاب نمایید.
این مرحله از رفع مشکل قفل شدن تاچ لپ تاپ اچ پی، کافی است در آخرین تب از پنجره mouse properties ( این تب در لپ تاپ های مختلف ممکن است اسامی متفاوتی داشته باشد مانند ELAN، Synaptics، Device settings) به دنبال گزینه enable گشته و آن را فشار داده و در نهایت گزینه ok را بزنید.
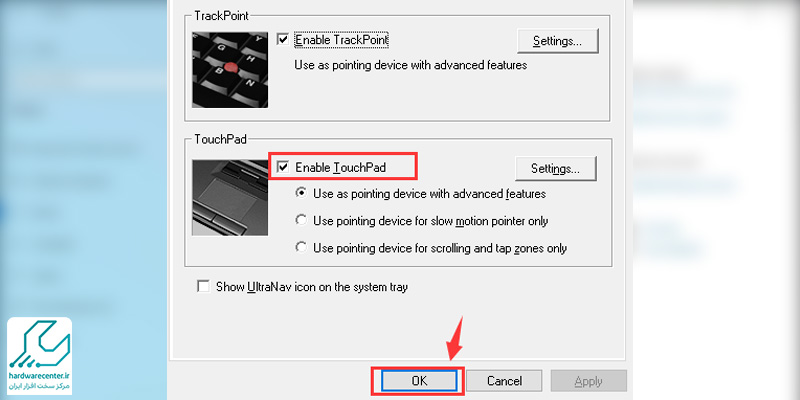
حل مشکل قفل شدن تاچ پد لپ تاپ اچ پی با کمک محیط بایوس
برای رفع مشکل قفل شدن تاچ لپ تاپ Hp به این روش باید ابتدا سیستم را ری استارت کرده و به محیط Bios سیستم وارد شوید. برای رفتن به محیط بایوس باید پس از ری استارت کردن سیستم و در حالی که سیستم عامل هنوز کامل بالا نیامده، با توجه به مدل لپ تاپتان یکی از کلیدهای Del، F2 یا F8 را فشار دهید.
در محیط بایوس در صفحه ای که در مقابلتان نمایش داده می شود، به دنبال گزینه touchpad بگردید. اگر در مقابل گزینه تاچ پد کلمه disabled نوشته شده باشد یعنی قفل شدن تاچ پد لپ تاپ اچ پی مربوط به محیط BIOS بوده و باید از همین صفحه آن را به حالت enabled تغییر دهید.
فعال کردن تاچ پد از طریق درایور
در برخی مواقع مشکل قفل شدن تاچ لپ تاپ اچ پی ناشی از وجود باگ هایی در درایور آن است. برای رفع مشکل کار نکردن تاچ لپ تاپ اچ پی به این روش، لازم است ابتدا قسمت مربوط به device manager ویندوز را پیدا کرده و گزینه mice and other pointing devices را باز کنید.
در مرحله بعدی باید روی گزینه HP Touchpad مربوطه راست کلیک کرده و گزینه properties را انتخاب نمایید. حال در پنجره ای که رو به رویتان باز شده است، گزینه driver را باز کرده و دکمه update driver را بزنید.
فرمی در مقابلتان باز می شود که گزینه ای تحت عنوان browse my computer for driver software در آن مشاهده می کنید. روی این گزینه کلیک کرده و در پنجره بعدی روی گزینه let me pick from a list of device drivers on my computer کلیک نمایید.
تیک مربوط به show compatible hardware را بزنید و سپس گزینه HID-compliant device را نیز انتخاب نمایید. در نهایت پس از نصب درایور باید سیستم را ری استارت کرده و مشکل را مجددا بررسی نمایید. برای کسب اطلاعات بیشتر در این زمینه می توانید به مقاله نصب درایورهای لپ تاپ اچ پی مراجعه کنید.
لپ تاپ خود را مجددا راه اندازی یا همان ریستارت کنید
از آنجایی که بسیاری از مشکلات نرم افزاری را می توان با راه اندازی مجدد رفع کرد، راه اندازی مجدد لپ تاپ هرگز ضرری ندارد. پس از ریستارت کردن، تاچ لپ تاپ خود را چک کنید تا ببینید آیا کار می کند یا خیر.
دلایل قفل شدن موس لپ تاپ
قفل شدن موس لپ تاپ بسیار آزاردهنده می باشد و کار با سیستم را مختل می کند. دلایل مختلفی برای این مشکل وجود دارد، از جمله:
1. مشکلات نرم افزاری:
- تنظیمات تاچ پد: ممکن است تاچ پد به طور تصادفی غیرفعال شده باشد.
- مشکلات درایور: درایورهای موس ممکن است قدیمی یا خراب باشند.
- تنش های نرم افزاری: برنامه های شخص ثالث ممکن است با عملکرد موس تداخل داشته باشند.
- ویروس ها و بدافزارها: ممکن است ویروس یا بدافزاری باعث قفل شدن موس شده باشد.
2. مشکلات سخت افزاری:
- مشکلات مربوط به کابل: کابل اتصال دهنده موس ممکن است آسیب دیده باشد.
- ایرادات فیزیکی: ممکن است ایرادی در داخل تاچ پد یا مادربرد وجود داشته باشد.
3. سایر موارد:
- اتصال دستگاه های جانبی: اتصال دستگاه های جانبی USB ممکن است با عملکرد موس تداخل داشته باشد.
- تنظیمات برق: تنظیمات مربوط به صرفه جویی در مصرف انرژی ممکن است باعث خاموش شدن خودکار تاچ پد شود.
آیا استفاده از ماوس خارجی باعث قفل شدن تاچپد میشود؟
بله، در بسیاری از لپتاپها، از جمله مدلهای اچپی، وقتی ماوس خارجی به دستگاه وصل میشود، سیستم بهصورت خودکار تاچپد را غیرفعال میکند تا از تداخل در کنترل اشارهگر جلوگیری شود. این قابلیت معمولاً در تنظیمات سیستم یا نرمافزار درایور تاچپد قابل فعال یا غیرفعال شدن است و میتوانید بنا به نیاز خود آن را تغییر دهید. اگر میخواهید تاچپد همزمان با ماوس خارجی فعال باشد، باید وارد تنظیمات مربوط به تاچپد شوید و گزینه غیرفعال کردن خودکار هنگام اتصال ماوس را غیر فعال کنید.
باز كردن قفل موس لپ تاپ hp
برای باز کردن قفل موس لپ تاپ HP، چندین روش ساده وجود دارد. معمولاً این قفل به دلیل فعال شدن ترکیب کلیدهای Fn و یکی از کلیدهای F (معمولاً F5، F6، یا F7) رخ میدهد، که با فشار دادن آنها بهطور همزمان، تاچپد دوباره فعال میشود. همچنین میتوانید از طریق Control Panel و بخش Mouse، تنظیمات تاچپد را بررسی کرده و مطمئن شوید که فعال است. در برخی مدلها نیز با دوبار ضربه زدن روی قسمت بالای تاچ پد قفل آن را باز کنید. اگر مشکل همچنان ادامه داشت، بهروزرسانی درایور تاچ پد یا راهاندازی مجدد سیستم ممکن است مشکل را برطرف کند.

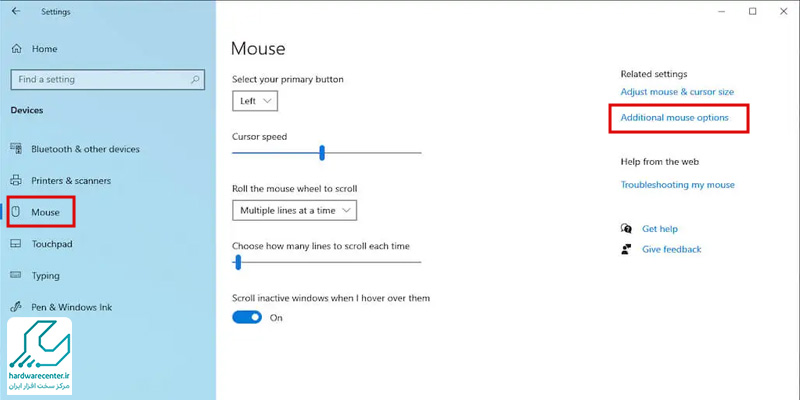
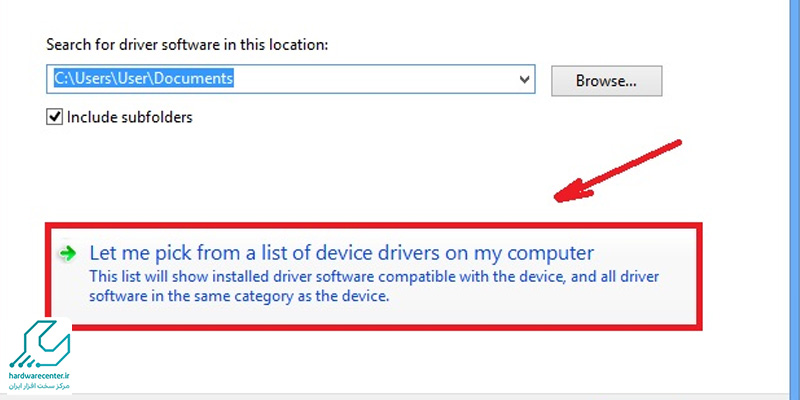

5 دیدگاه. دیدگاه تازه ای بنویسید
یه دنیا ممنونم بابت این مطلب و این راهنمایی
لپ تاپ کسی امانت بود یادم نمیاد دستم خورده باشه ولی فکرم درگیر بود یوقت پیش من مشکلی براش پیش نیومده باشه
وقتی تاچ پد و موس و دکمهها قفلن چجوری بریم تنظیمات!
درود بر شما کاربر عزیز
این مقاله صرفا جهت رفع مشکل قفل شدن تاچ پد لپ تاپ ارائه شده است. نه کیبورد و موس. با وجود این مشکل شما باید سیستم خود را جهت عیب یابی تخصصی نزد تکنسین ببرید.
عالی بود خیلی ممنونم از راهنماییتون
درود بر شما کاربر عزیز
سپاس از همراهی شما